Как провести тест производительности процессора
Опубликовано: 26.02.2021

Хотелось бы уточнить, что вне зависимости от типа анализа и используемого ПО, при проведении данной процедуры на CPU подаются нагрузки разного уровня, а это сказывается на его нагреве. Поэтому сначала мы советуем провести замер температур в состоянии простоя, а уже потом переходить к осуществлению основной задачи.
Проводим тестирование процессора
Температура выше сорока градусов во время простоя считается высокой, из-за чего этот показатель во время анализа под сильными нагрузками может возрасти до критического значения. В статьях по ссылкам ниже вы узнаете о возможных причинах перегрева и отыщите варианты их решения.
Теперь мы перейдем к рассмотрению двух вариантов анализа центрального процессора. Как уже было сказано выше, температура CPU во время этой процедуры повышается, поэтому после проведения первого теста советуем подождать хотя бы час перед началом второго. Лучше всего перед каждым анализом замерять градусы, чтобы точно убедиться в отсутствии ситуации возможного перегрева.
AIDA64 – одна из самых популярных и мощных программ для мониторинга системных ресурсов. Ее инструментарий включает в себя множество полезных функций, которые будут полезны как опытным пользователям, так и новичкам. Среди этого списка есть и два режима тестирования комплектующих. Начнем с первого:
Скачать AIDA64
-
- Тест GPGPU позволяет определить основные показатели скорости работы и производительности GPU и CPU. Открыть меню сканирования можно через вкладку «Тест GPGPU».
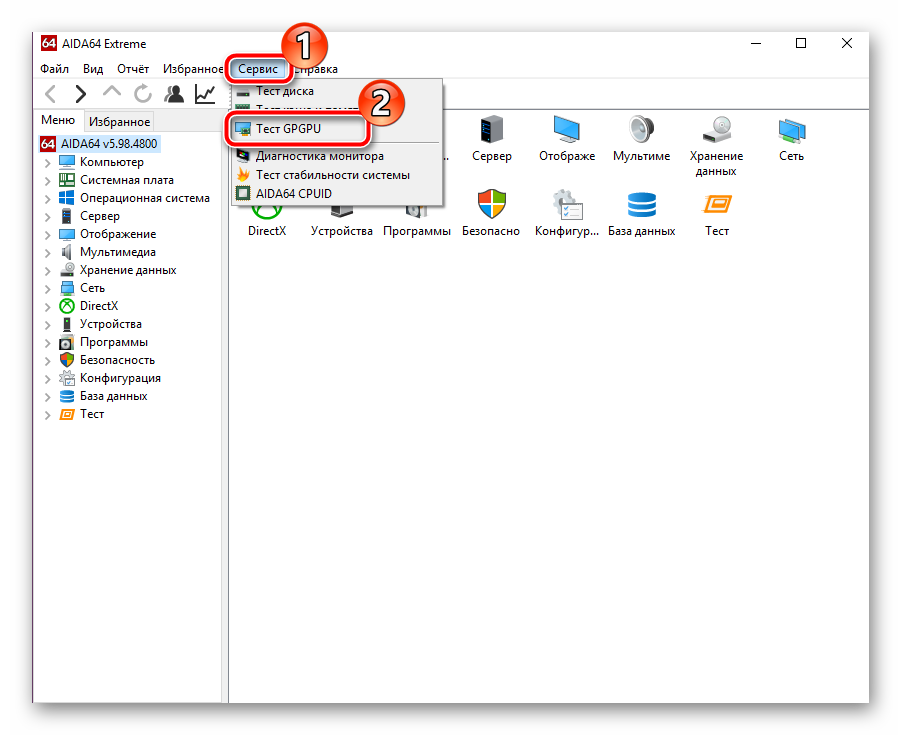
2. Поставьте галочку только возле пункта «CPU», если требуется провести анализ только одного составляющего. Затем кликните на «Start Benchmark».
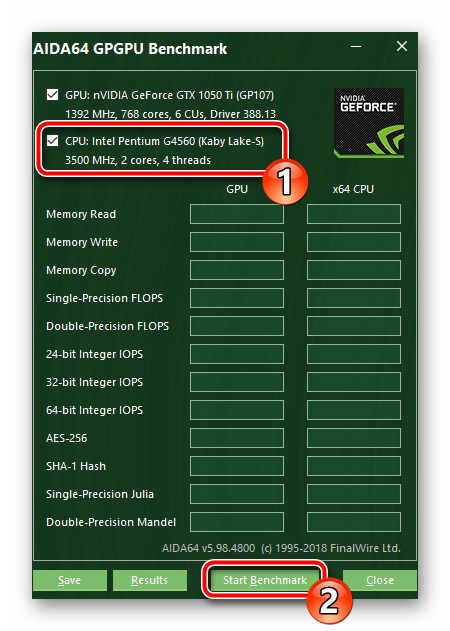
3. Дождитесь завершения сканирования. Во время этой процедуры CPU будет нагружен максимально, поэтому старайтесь не выполнять никаких других задач на ПК.
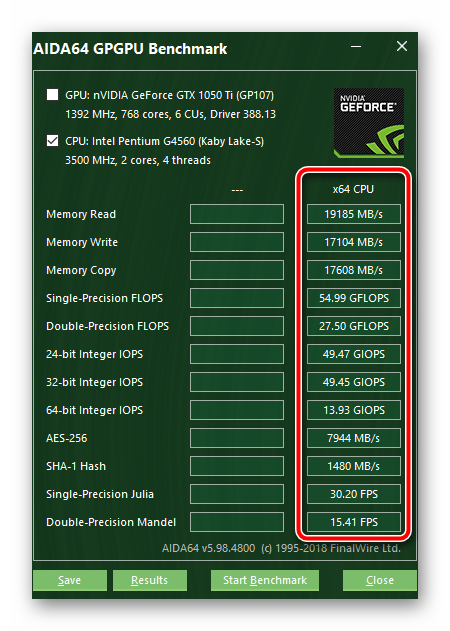
4. Сохранить результаты в виде PNG-файла можно, нажав на «Save».
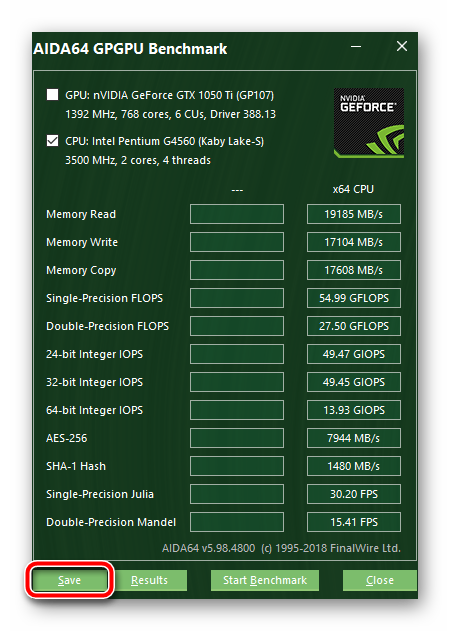
Давайте затронем самый важный вопрос – значение всех полученных показателей. Во-первых, сама AIDA64 не уведомляет вас о том, насколько производительным является протестированное комплектующее, поэтому все познается в сопоставлении вашей модели с другой, более топовой. На скриншоте ниже вы увидите результаты такого сканирования для i7 8700k. Данная модель является одной из самых мощных из предыдущего поколения. Поэтому достаточно просто обратить внимание на каждый параметр, чтобы понять, насколько используемая модель близка к эталонной.
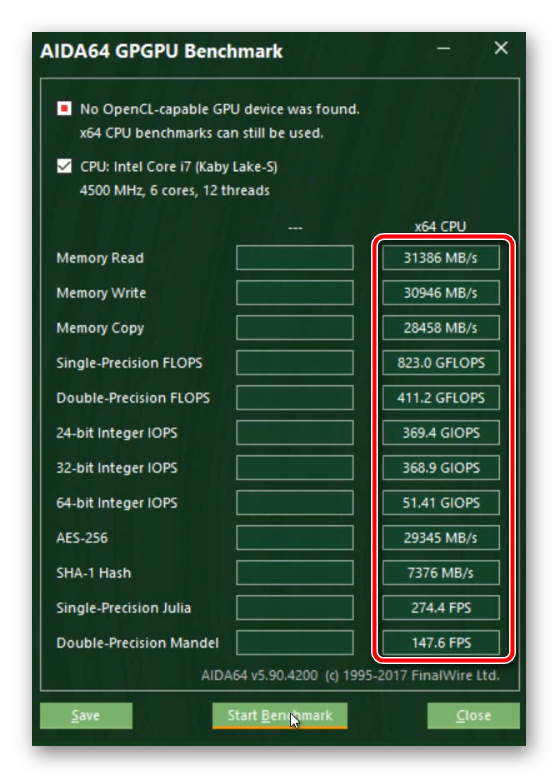
Во-вторых, такой анализ будет максимально полезен перед проведением разгона и после него для сравнения общей картины производительности. Особое внимание мы хотим обратить на значения «FLOPS», «Memory Read», «Memory Write» и «Memory Copy». Во FLOPS измеряется общий показатель производительности, а скорость чтения, записи и копирования позволит определить быстродействие комплектующего.
Вторым режимом является анализ стабильности, который практически никогда не проводится просто так. Эффективен он будет во время проведения разгона. Перед началом этой процедуры проводится тест на стабильность, а также после, чтобы убедиться в нормальном функционировании комплектующего. Сама задача выполняется следующим образом:
-
- Откройте вкладку «Сервис» и перейдите в меню «Тест стабильности системы».
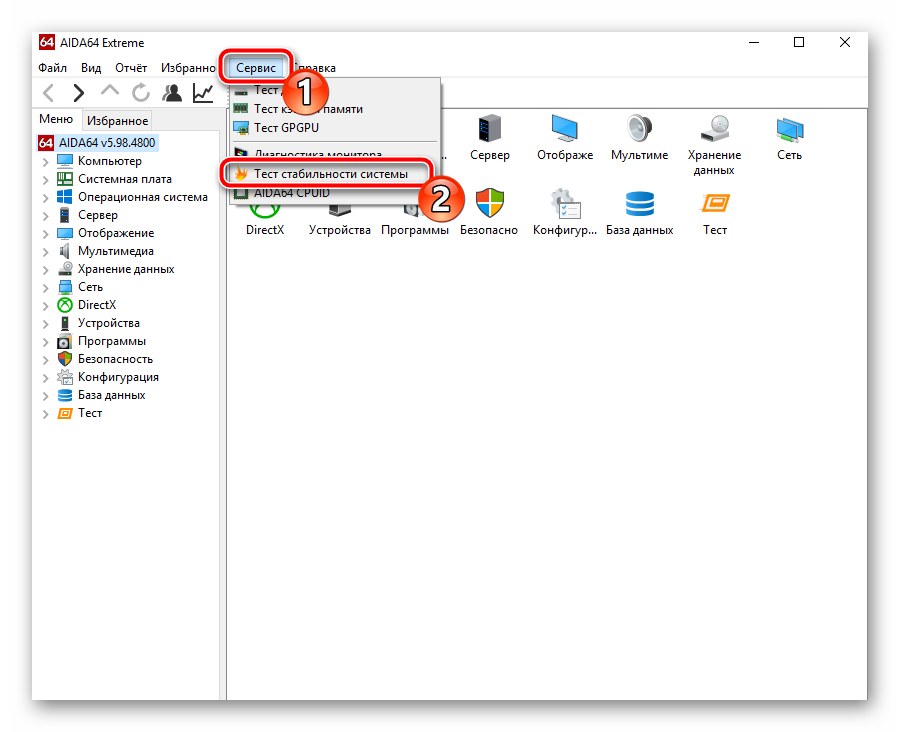
2. Вверху отметьте галочкой необходимый компонент для проверки. В данном случае это «CPU». За ним идет «FPU», отвечающий за вычисления значений с плавающими точками. Снимите галочку с данного пункта, если не хотите получить еще большую, практически максимальную нагрузку на центральный процессор.
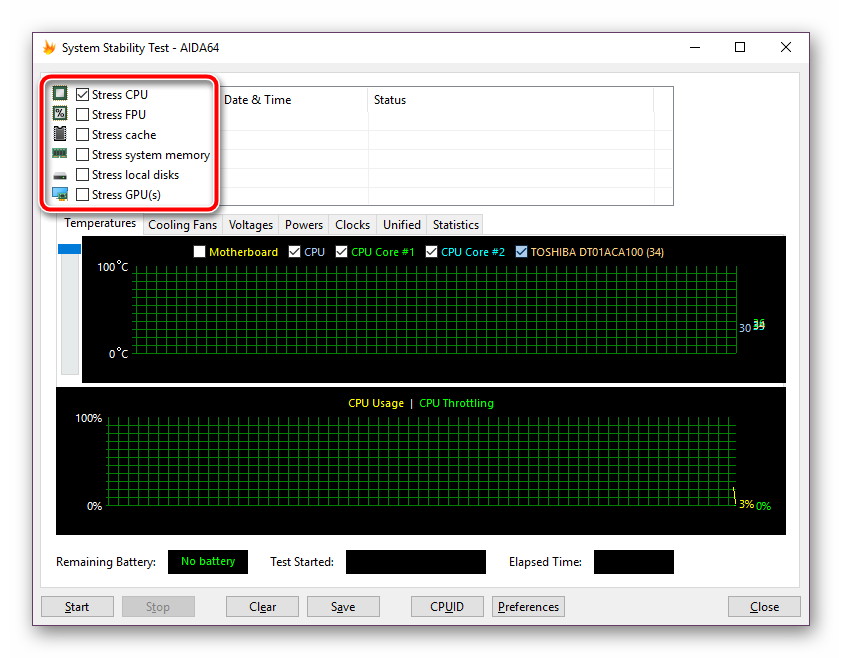
3. Далее откройте окно «Preferences» нажатием на соответствующую кнопку.
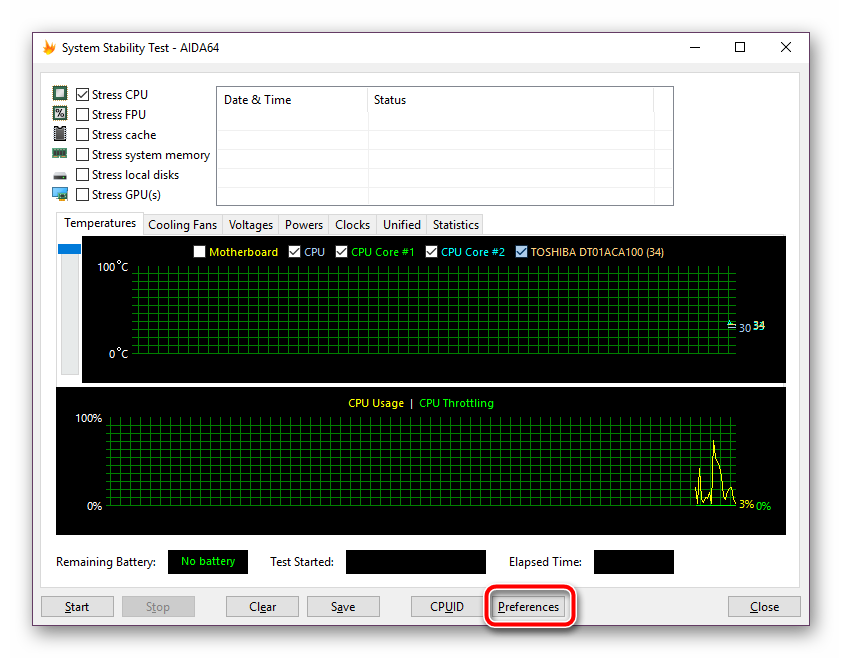
4. В отобразившемся окне вы можете настроить под себя цветовую палитру графика, скорость обновления показателей и прочие вспомогательные параметры.
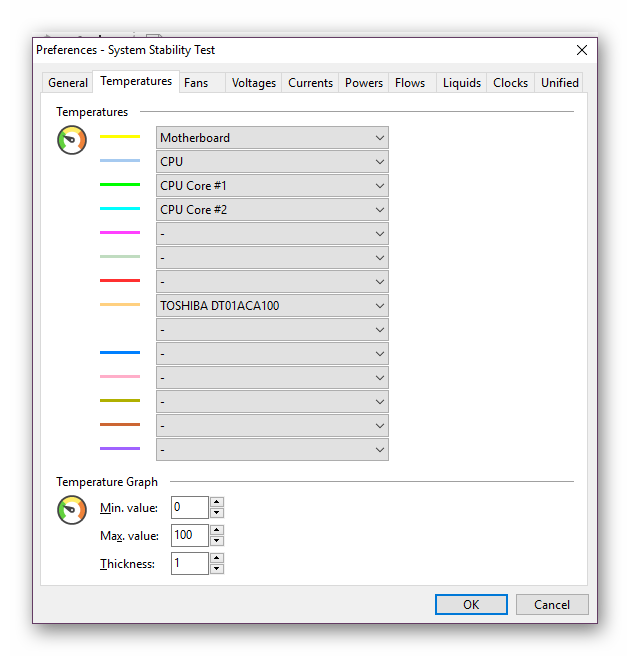
5. Вернитесь к меню тестирования. Над первым графиком отметьте галочками те пункты, информацию о которых вы хотите получать, а затем кликните на кнопку «Start».
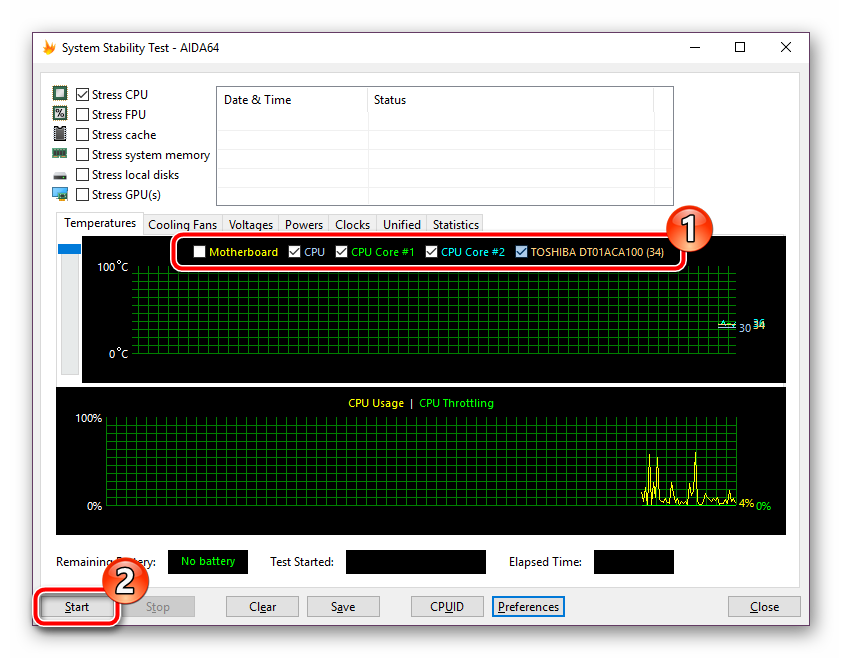
6. На первом графике вы видите текущую температуру, на втором — уровень нагрузки.
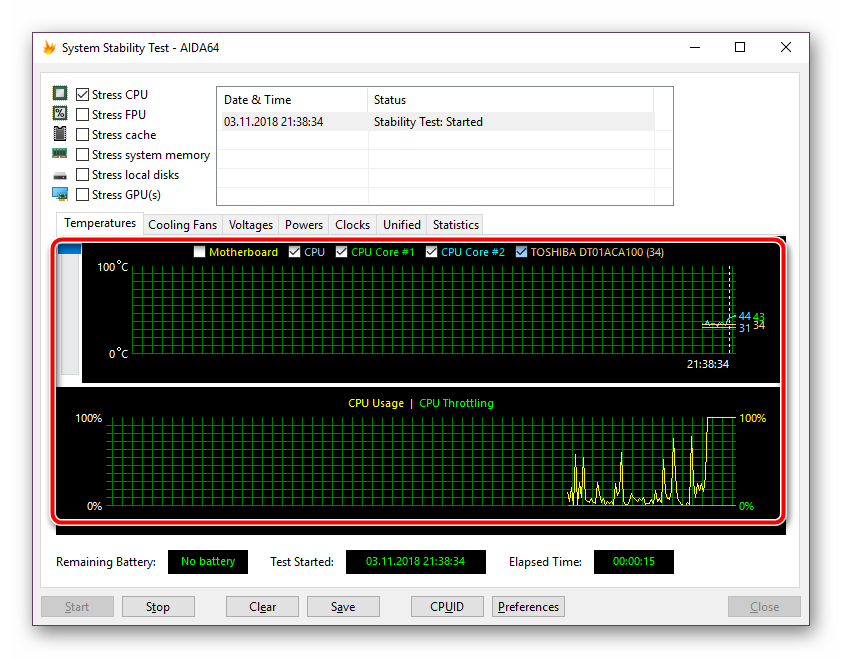
7. Закончить тестирование следует минут через 20-30 или же при достижении критических температур (80-100 градусов).
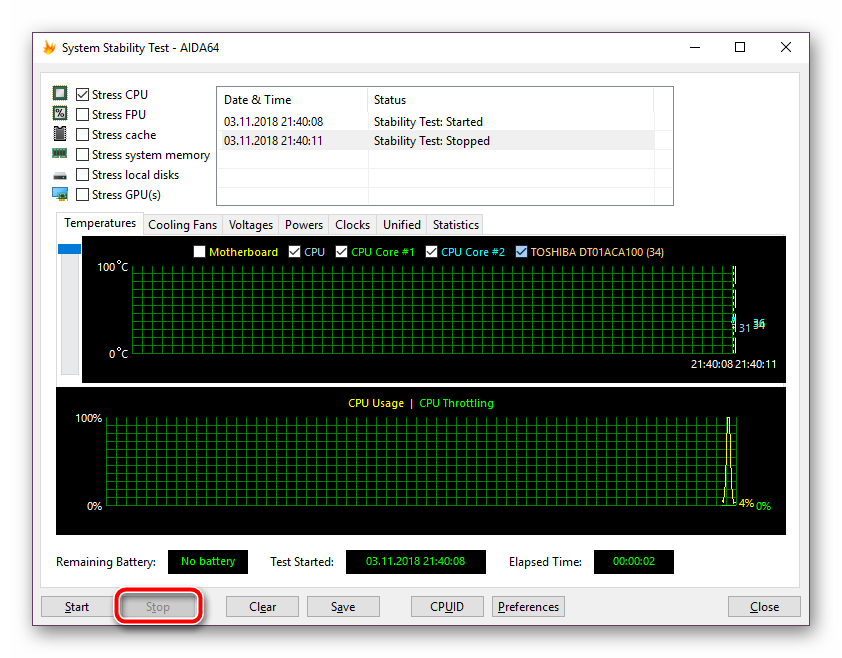
8. Перейдите в раздел «Statistics», где появится вся информация о процессоре – его среднее, минимальное и максимальное значение температуры, оборотов кулера, напряжения и частоты.
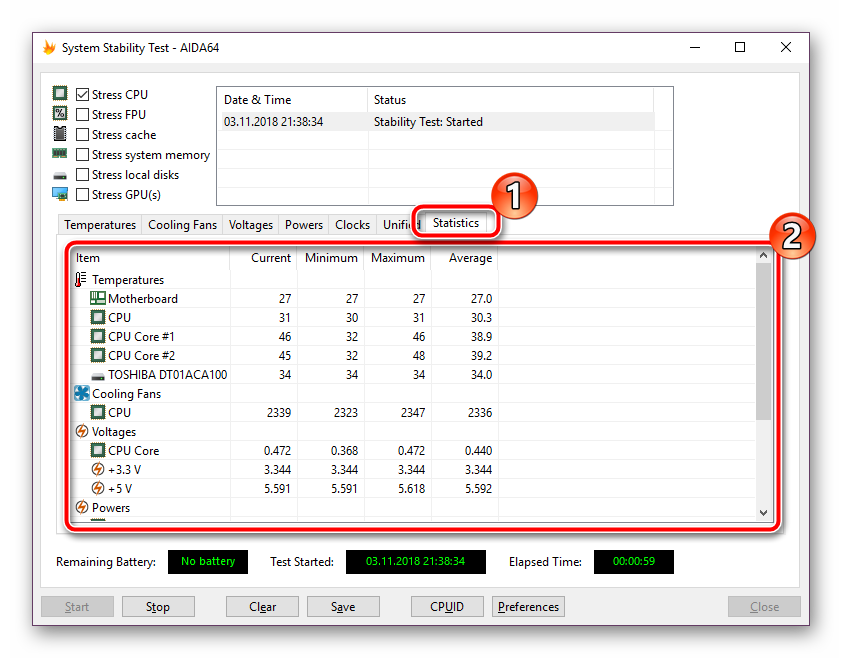
Исходя из полученных чисел, решайте, стоит ли дальше разгонять комплектующее или оно достигло предела своей мощности. Детальные инструкции и рекомендации по проведению разгона вы найдете в других наших материалах по ссылкам ниже.
Иногда у пользователей появляется необходимость сравнить общую производительность своего процессора с какой-нибудь другой моделью. Проведение такого тестирования доступно в программе CPU-Z и оно поможет определить, насколько отличаются по мощности два комплектующих. Проводится анализ так:
Скачать CPU-Z
-
- Запустите софт и перейдите во вкладку «Bench». Обратите внимание на две строки — «CPU Single Thread» и «CPU Multi Thread». Они позволяют протестировать одно или несколько ядер процессора. Отметьте галочкой подходящий пункт, а если вы выбрали «CPU Multi Thread», также можете указать количество ядер для теста.
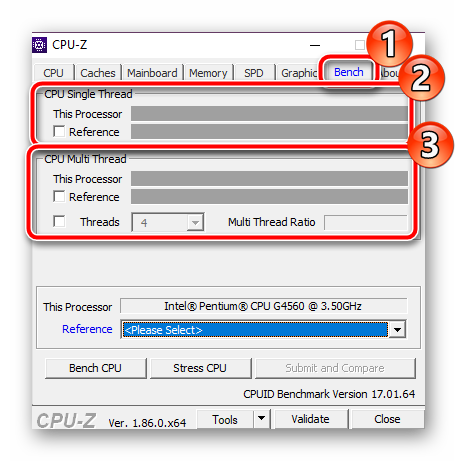
2. Далее выбирается эталонный процессор, с которым и будет производиться сравнение. Во всплывающем списке выберите подходящую модель.
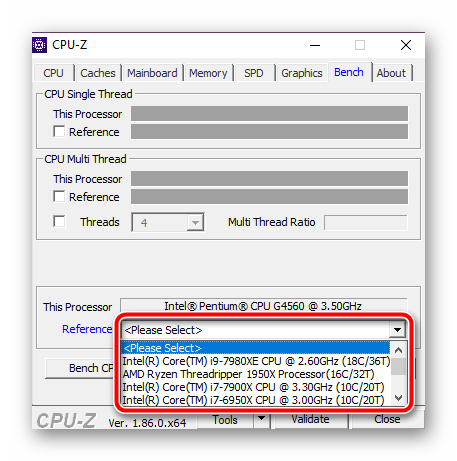
3. Во вторых строках двух разделов сразу же отобразятся уже готовые результаты выбранного эталона. Начните анализ кликом на кнопку «Bench CPU».
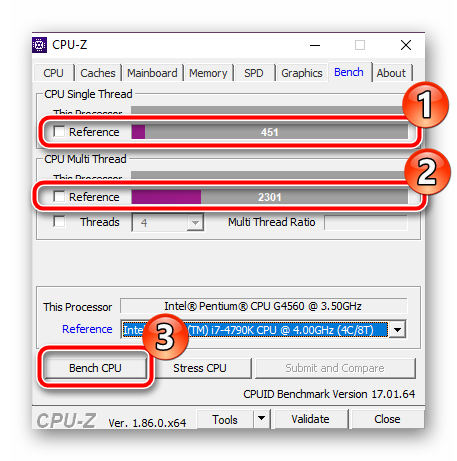
4. По завершении тестирования появляется возможность сопоставить полученные результаты и сравнить, насколько ваш процессор уступает эталонному.
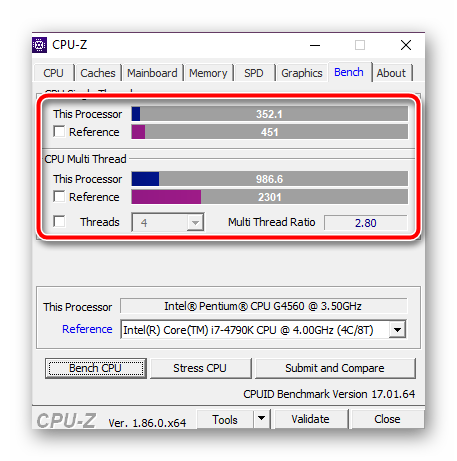
Ознакомиться с результатами тестирования большинства моделей CPU можно в соответствующем разделе на официальном сайте разработчика CPU-Z.
Результаты тестирования процессоров в программе CPU-Z
Как видите, узнать детали о производительности центрального процессора можно довольно легко, если использовать наиболее подходящее программное обеспечение. Сегодня вы были ознакомлены с тремя основными анализами, надеемся, они помогли вам узнать необходимую информацию. Если у вас остались вопросы по этой теме, смело задавайте их в комментариях.
Программы для проверки процессоров
CPU-Z — известная программа, которая дает возможность проверить процессор на компьютере, определить его температуру, загрузку и производительность. В утилите можно посмотреть размер кэша ЦП, провести стресс-тест процессора и сравнить текущий компонент с другими моделями из каталога.
Откройте раздел «Bench» в главном окне утилиты CPU-Z и нажмите кнопку «Bench CPU» для запуска процесса проверки процессора.
Также можно запустить стресс-тест чипсета, чтобы определить производительность устройства под нагрузкой. Полученные данные можно подтвердить и сравнить с другими моделями процессоров от Intel и AMD.
Утилита CPU-Z имеет следующие преимущества:
- просмотр информации о кэше процессора;
- стресс-тест устройства для оценки производительности ЦП;
- проверка работоспособности процессора;
- отображение информации о материнской плате и видеокарте;
- сравнение результатов проверки процессора с другими моделями ЦП.
Недостатки ПО:
- нельзя запустить проверку отдельного ядра процессора;
- отсутствует возможность подключения дополнительных расширения для проверки ЦП.
Программа CPU-Z бесплатная, язык интерфейса английский.
SiSoftware Sandra — программа, с помощью которой можно проверить производительность и работоспособность процессора, видеокарты, жесткого диска и материнской платы. Через утилиту можно посмотреть детальную информации о комплектации компьютера, есть полезный инструмент для тестирования стабильности системы и проверки портативных устройств.
В приложении SiSoftware Sandra необходимо перейти во вкладку «Эталонные тесты». В разделе «Процессор» выберите функцию «Общая оценка процессора»— это инструмент для общей проверки чипсета.
Также здесь есть проверка скорости обработки изображений, оценка эффективности энергоснабжения и арифметический тест. По завершению тестирования утилита предоставит подробный отчет о проверке, полученные результаты можно будет сохранить в отдельном файле.
У приложения SiSoftware Sandra есть следующие преимущества:
- большой выбор эталонных тестов для комплектующих компьютера;
- работа с портативными устройствами;
- сохранение результатов проверки процессора в отдельном файле;
- тестирование стабильности системы;
- включение и отключение дополнительных модулей в настройках.
Недостатки программы:
- нельзя выполнить стресс-тест процессора;
- отсутствует функция сравнения результатов проверки ЦП с другими моделями.
Программа SiSoftware Sandra бесплатная, интерфейс переведен на русский язык.
BurnInTest — полезная утилита, которая позволяет проверить процессор и другие комплектующие компьютера. В программе доступен инструмент для отслеживания текущей температуры устройств и возможность просмотра детальной информации о системе. Для тестирования ЦП можно подключить дополнительные расширения в настройках.
Добавьте процессор в список устройств для проверки (все доступные комплектующие находятся в нижней части интерфейса раздела «Dashboard»).
После добавления чипсета в список нужно нажать кнопку «GO». После этого программа BurnInTest начнет полную проверку производительности процессора.
Основные преимущества программы BurnInTest:
- возможность проверки каждого ядра процессора по отдельности;
- отслеживание температуры комплектующих компьютера в реальном времени;
- подключение дополнительных расширений для тестирования;
- сохранение результатов проверки в отдельном файле;
- сбор детальной информации о системе;
- выбор действия во время обнаружения ошибок при тестировании устройств.
Недостатки утилиты:
- нельзя сравнить результаты проверки с другими моделями процессоров.
Утилита BurnInTest переведена на русский язык. Цена лицензии составляет 80 долларов, но есть бесплатная пробная версия с ограниченным функционалом.
Cinebench — инструмент для проведения оценки производительности и общей работоспособности процессор. Полученные результаты тестирования производительности можно сравнить с другими моделями ЦП. Утилита работает со всеми популярными моделями процессоров от Intel и AMD.
Чтобы начать проверку чипсета, нажмите кнопку «Run» (находится в строке «CPU»). Программа начнет тестирование и проверку работоспособности процессора путем рендеринга изображения. Итоговая оценка зависит от скорости обработки информации процессором.
Итоговый результат проверки процессора отобразится в разделе «Ranking» (отмечен оранжевым цветом в списке). При необходимости можно посмотреть детали тестирования.
Главные преимущества утилиты Cinebench:
- проверка производительности процессора путем рендеринга;
- сравнение результатов проверки с другими моделями ЦП;
- возможность сохранения лучших результатов проверки;
- запуск тестирования видеокарты и процессора одновременно;
- расширенные настройки тестирования для проверки одного ядра процессора;
- просмотре деталей тестирования процессора.
Недостатки программы:
- нельзя выполнить стресс-тест устройства;
- нет возможности просмотра температуры и текущей загрузки процессора;
- отсутствует информация о кэше ЦП.
Скачать утилиту Cinebench можно бесплатно, язык интерфейса — английский.
Geekbench — бенчмарк для тестирования производительности компьютера и его компонентов, включая процессор, видеокарту, материнскую плату и другие устройства. В приложении можно выбрать архитектуру для тестирования (32 или 64 бит).
Выберите инструмент «Run CPU Benchmark» в главном окне программы Geekbench. Данная функция используется для проверки производительности процессора.
Результат тестирования откроется в браузере — на официальном сайте приложения. В качестве результата будут показаны очки, которые процессор набрала во время тестирования.
Главные преимущества программы Geekbench:
- быстрая проверка производительности процессора;
- сбор информации о системе;
- выбор архитектуры для тестирования.
Недостатки утилиты:
- нельзя выполнить проверку производительности каждого ядра процессора по отдельности;
- нет функции оценки скорости обработки изображений;
- нельзя посмотреть текущую температуру основных устройств компьютера.
Программа Geekbench имеет интерфейс на английском языке. Стоимость лицензии — 20 долларов, но есть бесплатная пробная версия с ограниченным функционалом.
Стресс тест процессора — для чего это нужно?
Часть пользователей конечно задумаются… — а зачем он вообще нужен, этот стресс тест процессора? Ответ прост — выяснить проблемы пока еще есть возможность исправить.
Практические самая распространенная причина поломок компьютеров или ноутбуков — это банальный перегрев (это особенно острая проблема ноутбуков). Забилась система охлаждения и при перегреве компьютер начинает медленно работать (проявляется троттлинг), зависать и делать другие непонятные вещи.
При длительной эксплуатации в таких условиях можно дождаться дорогостоящего ремонта (опять же — наиболее подвержены этому ноутбуки и ремонт их самый дорогой)
Утилита AIDA 64 — это практически совершенство, когда нужно выполнить стресс тест процессора. Для работы сойдет и пробная версия, загрузить которую можно с официального сайта (нам нужна версия Extreme)
https://www.aida64.com/downloads
Запускаем приложение, вверху выбираем «Сервис» — «Тест стабильности системы». Перед вами откроется окно как на картинке ниже — жмите старт и наблюдайте за процессом. Внимательно следите за процессом и графиком температуры — если один из компонентов преодолел 70-80 градусов по Цельсию, то есть над чем задуматься… если температура за 90 — немедленно прекратите выполнение стресс теста процессора и ищите неисправность.
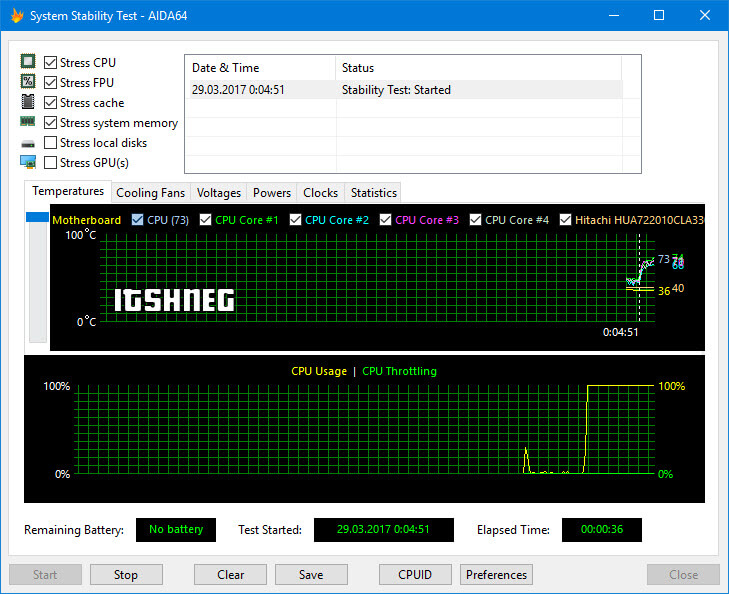
Вообще стресс тест процессора рекомендуется делать только по необходимости. Вот чувствуете что ноутбук перегревается — прогнали тестик, поняли что проблемы и почистили систему охлаждения. Прогнали второй раз — увидели что все в норме и можете и дальше работать спокойно… однако вы должны понимать, что желательно поглядывать за ходом выполнения теста, иначе возможен перегрев компонентов компьютера, а защита от перегрева не всегда срабатывает корректно.
Как правило проблемы с перегревом кроются в неисправности системы охлаждения или банально все забилось пылью… однако сильный перегрев может быть вызван неисправностью самого процессора
Следующая утилита для теста процессора на надежность — BurnInTest. Ознакомиться с внешним видом приложения можно на картинке ниже (кстати, программа подойдет для определения характеристик компьютера). Как всегда, скачать можно с официального сайта… (нам нужна версия Standart)
http://www.passmark.com/download/bit_download.htm
Запускаем утилиту, выбираем в меню «Quick Test» — «CPU coverage» и жмем СТАРТ. Останется только наблюдать за процессом тестирования процессора. Я вам очень рекомендую параллельно запустить мониторинг температуры процессора, чтобы избежать неприятных ситуаций.
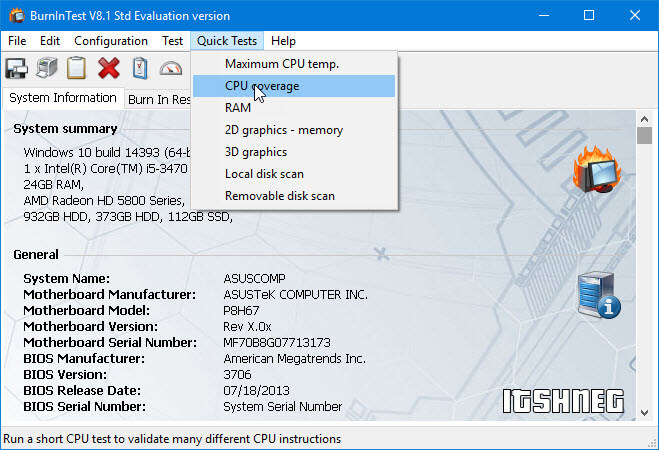
На скриншоте ниже можно увидеть, что BurnInTest отлично загружает все 4 ядра моего процессора и со своей задачей справляется отлично. (на 100% одно приложение никак не загрузит ЦП, так как он параллельно выполняет еще и другие задачи — это информация для тех, кто говорит что BurnInTest загружает только 97,3% системных ресурсов)
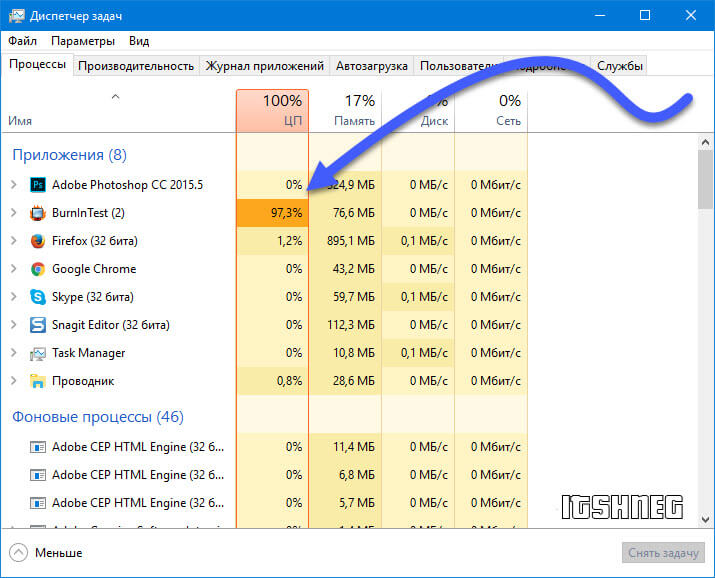
На самом деле BurnInTest может выполнить не только стресс тест процессора, но и других комплектующих — рекомендую ознакомиться с функционалом утилиты более подробно
Почему я назвал OCCT вариантов для маньяков? — при нагрузкой ЦП данным тестом в среднем температура процессора была выше на 10-15 градусов в сравнении с той же AIDA64 или BurnInTest. Скачать можно с официального сайта, внизу страницы ZIP Version — не требует установки.
Нас интересует вкладка «CPU:OCCT» — это и есть тестирование процессора. Можно задать продолжительность выполнения теста или выполнять его постоянно пока вы сами его не остановите. Среди всех программ что я встречал для стресс тестирования CPU — OCCT единственная имеет такие гибкие настройки.
Во время теста в меню «Мониторинг» вы сможете наблюдать самые важные параметры, такие как температура процессора или скорость вращения вентиляторов системы охлаждения.
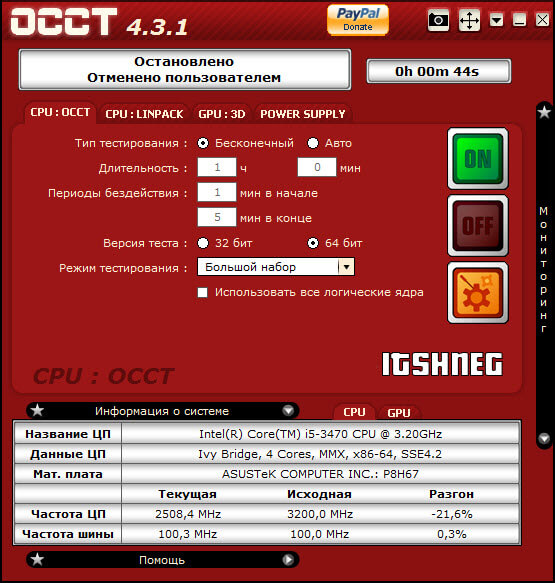
Данный тест отлично подойдет любителям покупать железо на авито и прочих сайтах — это лучший способ проверить процессор на наличие проблем. Если он стойко выдержал около часа в OCCT — можно смело брать. (тут существует еще и тест блока питания, вообще OCCT заслуживает отдельной обзорной заметки — функционал у утилиты большой)
Если вы не до конца понимаете для чего вам стресс тест процессора, то я не рекомендую вам использовать OCCT — с нагрузкой на процессор утилита справляется на все 100, а вот такая жесткая нагрузка может быть причиной неисправности вашего компьютера
- https://lumpics.ru/how-to-test-cpu-performance/
- https://www.softsalad.ru/articles/best-programms/cpu-checking
- https://www.itshneg.com/cpu-stress-test/
- https://www.e-katalog.ru/t170.htm




