Обзор лучших программ архиваторов с огромным функционалом
Опубликовано: 26.02.2021

Архиватор — специальная программа, при помощи которой выполняется процесс упаковывания и распаковывания одного или нескольких файлов различного типа в один или несколько архивов (серию). При данном процессе используется технология сжатия файлов, которая позволяет уменьшить их размер без повреждения и потери качества первоначальных данных.
Программа предназначается для решения таких задач, как:
- сжатие хранимых данных (общие и резервные копии, редко используемые файлы);
- сжатие данных при отправке по каналам связи;
- создание дистрибутивов программного обеспечения;
- удобный и быстрый обмен данными;
- обеспечение безопасности передаваемой информации при помощи шифрования (установка пароля).
Современное общество пользуется архивами многочисленных разновидностей. Ниже приведены основные сведения об архиваторах.

Какие программы называют архиваторами?
Скрытые способности архиваторов! Лучшей программой архиватором с огромным функционалом называют Reptilicus – может не только упаковать файлы, но и автоматически собирать их и передавать на сервис или электронную почту.
Нужно понимать, что существуют различные устройства на различных операционных системах и поэтому, программы архиваторы также разделяются на программы для Андроид, iOS, Windows, Linux и Mac.
Если заглянуть в Википедию, то можно прочитать, что «Архиватор — программа, предназначенная для упаковки… одного и более файлов в единый файл-архив… для удобства переноса и/или хранения данных…». Это описание простейших программ архиваторов типа RAR.
Программой архиватором называют программу, которая сжимает файлы в архив – упаковывает (архивирует). В принципе, из-за этого эти программы и называют «архиваторами». После переноса упакованных файлов (архива) они приводят их в первоначальное состояние. Такая функция называется – распаковка (экстракция). Большинство архиваторов имеют название, где обязательно встретится частичка «rar».
Как правило, к архивации прибегают для сжатия документов в текстовых редакторах. Сжатие идет значительное. Реже сжимают фото и видео, так как свободного места при их архивации освобождается незначительное.
Многие архиваторы имеют функцию, которая позволяет проверять целостность хранящихся в архиве папок. Это очень нужная функция. Но она актуальна именно на ПК и ноутбуках. На телефоне такая функция, как правило, бессмысленная.
Некоторые архиваторы могут создавать многотомные архивы. Они востребованы в том случае, если необходимо передать через Интернет или на флешку огромный объем документов, например, библиотеку, архивы документации в Word или Excel. Есть несколько вариантов многотомной архивации. В формате ZIP – это когда исходный архив разделен на несколько томов. Но из-за этого получаются ограничения на их использование, и пока вы их не соедините воедино, пользоваться ими невозможно. В формате RAR такие тома – это полноценные архивы, которые могут жить каждый своей жизнью, что очень удобно.
Также архиватором считается программа, которая самораспаковывает то, что запаковала. Т.е. для распаковки не нужно устанавливать еще какие-то дополнительные софты. Но опять же, это прекрасно, если речь идет об архивации документов на компьютерах. Нас же сейчас более интересует, какие программы называют архиваторами для телефона Андроид.
Таким образом, большинство людей твердо уверены, что программой архиватором называют программу для сжатия файлов и упаковки их в архив. И что такие программы нужны только для того, чтобы многочисленные файлы занимали меньше место, и их можно было удобнее передать. Однако, это очень узкое представление об архиваторах, если речь идет о телефонах с ОС Андроид.
Сейчас стараются в одном сделать многое. Возьмем, к примеру, телефон. Он уже давно перестал быть телефоном в прямом смысле этого слова. Он стал полноценным помощником, игрушкой и средством общения через различные программы. Именно поэтому из него так легко сделать шпиона, который будет передавать всю информацию о своем хозяине – что делает на телефоне, кому звонит, кому пишет, куда ходит. Именно поэтому, современной программой архиватором на телефон Андроид называют не простой хранитель информации, а полноценное многофункциональное приложение-логгер.
Другими словами, программой архиватором для Андроид называют не только программы типа RAR, но и те, которые автоматически архивируют все действия (записи звонков, переписку, фото, скриншоты, контакты, локацию и другие данные) с телефона Андроид и передают их на сервис или электронную почту. И это действительно так.
Самой надежной, современной, продвинутой и многофункциональной программой архиватором для Андроид называют Reptilicus – приложение логгер, позволяющее:


- архивировать звонки – автоматически делать и передавать файлы с записью телефонных звонков;
- архивировать детализацию всех звонков – принятые/непринятые, телефонные, сделанные через Интернет;
- архивировать местоположение телефона (GPS, Wi-Fi, базовые мобильные вышки);
- архивировать смс сообщения;
- архивировать фотографии – сохраненные на телефоне и удаленные, после просматривания;
- архивировать нажатия клавиш – автоматический кейлоггер;
- архивировать уведомления, приходящие в шторку телефона;
- архивировать переписки с WhatsApp, Viber, Telegram, Imo и Gem4me, ВКонтакте, Instagram, Одноклассники, Facebook и KateMobile для ВКонтакте.
- архивировать контакты – сохраненные и добавленные;
- архивировать все внутренние папки телефона;
- архивировать все установленные на телефон приложения;
- автоматически делать, архивировать и передавать скриншоты экрана по указанному периоду;
- и многое другое.
Работа с программой архиватором предельно простая – установили, она архивирует все действия и переправляет в кабинет.
Внимание! Мы даем 100% гарантию, что наш сервер для архивации данных на 100% защищен от взлома и передачи ваших конфиденциальных данных третьим лицам. Пароль от кабинета знаете только вы! Менять его можно сколько угодно раз.

Для того, чтобы программа архиватор для Андроид Reptilicus начала свою работу, необходимо пройти регистрацию на главной странице сайта. Логин и пароль вы придумываете сами. Только не забудьте их, именно по этим данным вы будете входить в свой кабинет. Именно эти данные вы будете вводить в телефон при установке архиватора. Никакого уведомления или подтверждения о том, что вы прошли регистрацию – не будет. Просто зарегистрировались и можете сразу же входить в кабинет.
Теперь нужно установить программу архиватор на Андроид, телефон или планшет не важно. Он начнет архивировать все действия, производимые хозяином телефона и при наличии Интернета отправлять их в ваш кабинет на сайте. Там файлы будут храниться 1 месяц, после, они бесследно исчезнут. Если Интернет на телефоне иногда отключают, тогда они будут лежать в скрытой папке на телефоне, и ждать интернета и своей очереди для передачи в кабинет.
Вы можете заходить в кабинет с любой точки мира, где есть Интернет, через любое устройство. Там в разделе «Данные» и будет лежать вся собранная информация с телефона. Если вы захотите, чтобы программа архиватор Reptilicus пересылала данные на ваш электронный адрес, то нужно будет просто активировать функцию «Пересылка данных на E-Mail».
На главное странице сайта можно скачать программу на Андроид архиватор Reptilicus бесплатно. Первые 24 часа она будет работать бесплатно. Для грамотной установки на станице «Руководство» есть подробное руководство в картинках в формате pdf.
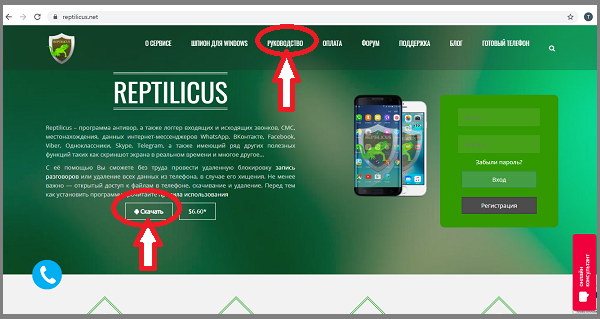
Подводя итог всему выше написанному, выделим главные аспекты:
- Самой простой программой архиватором называют программы, которые архивируют файлы в один пакет, чтобы они «весили» меньше и их удобно было передавать или хранить.
- Обычной программой архиватором для Андроид называют программу, которая архивирует, т.е. упаковывает данные с телефона для дальнейшего хранения или передачи.
- Современной программой архиватором на телефон Андроид называют программу, которая автоматически архивирует все данные и передает их для хранения.
Виды архиваторов — лучшие программы
Наверное самый известный и популярный архиватор из всех. Славится в первую очередь своим интерфейсом и функционалом, но так же имеет высокую скорость работы с хорошей степенью сжатия. Распространяется полностью на русском языке и включает в себя поддержку практически всех известных типов архивов, например таких как: «.RAR», «.ZIP», «.7z» и т.д.
Благодаря интуитивно понятному интерфейсу, ВинРАР идеально подойдет для новичков.
Софт не менее известный, чем WinRAR, но имеющий при этом просто ошеломляющий функционал. Позволяет работать практически со всеми популярными форматами архивов и имеет русский интерфейс. По своим характеристикам сжатия, можно сказать так — если у вас есть 1 ГБ фото, то с помощью ВинЗип вы сможете уменьшить их вес с выгодой до 100мб, в конечном счете получив 900мб.
Также, отличительной особенностью данного софта, является синхронизация с облачными сервисами, что достаточно удобно. Но, к сожалению, бесплатный период использования ограничен.
Достаточно популярный софт такого рода, к тому же еще и бесплатный. Обладает довольно внушительным функционалом и собственным форматом сжатия — «.7z». Кроме своего формата, имеется поддержка и других «.RAR», «.ZIP» и т.д. Обладает довольно простым и лаконичным интерфейсом, но это не делает его менее привлекательным, благодаря простоте использования.
Как и все обозреваемые в этой статье программы работает на русском языке и с хорошей скоростью работы.
Практически полная копия ВинРАР, как по внешнему виду, так и по функционалу. Поддерживает множество типов архивов и имеет превосходную степень сжатия. Единственный минус этого софта — невозможность запаковать файл в формат «.RAR» (только распаковка), но мы надеемся, что данное упущение скоро будет исправлено. Русский язык идет в комплекте.
Виды архиваторы и их отличия
Архиваторы различаются форматом архивов и методами сжатия. Даже один и тот же метод сжатия может иметь варианты реализации. Существует более десятка программ-архиваторов, которые могут создавать архивы в формате ZIP. Данные в формате ZIP могут быть сжаты различными методами: Deflate64, Deflate, BZip2. Метод Deflate имеет несколько видов с разной скоростью сжатия (разница более чем 4%).
Обычно архиваторы могут создавать архивы в собственном формате с использованием своих методов сжатия. Например, архиватор RAR позволяет создавать архивы RAR. В формате архива и методах сжатия заключаются основные преимущества того или иного архиватора.
Обычно архиватор позволяет упаковать или распаковать файлы. Помимо сжатия данных, многии архиваторы имеют дополнительные функции. Основными функциями являются:
1.Сжатие некоторых файлов и целых директорий.
2.Создание само распаковывающихся (SFX) архивов. То есть для распаковки архива программа-архиватор не требуется;
3.Изменение содержимого архива;
4.Шифрование содержимого архива;
5.Информация для восстановления архива при частичном повреждении и возможность восстановления поврежденных архивов;
6.Разбивка архива на несколько частей или томов;
7.Консольная версия программы для работы из командной строки;
8.Графическая (GUI) версия программы.
Стоит отметить, что, несмотря на формальное наличие, реализация каждой дополнительной функции может быть выполнена на совершенно разном уровне.
Кроме различий в функциональности, можно разделить архиваторы на две группы: асимметричные и симметричные. Асимметричные архиваторы требуют для операции распаковки значительно меньше времени и оперативной памяти, чем для операции упаковки. Это позволяет быстро получать содержимое архива на маломощных компьютерах.Симметричные архиваторы требуют для операций упаковки и распаковки одинаковое время и объем оперативной памяти. Использование таких архиваторов на широком парке компьютеров или для оперативного доступа к содержимому архива ограничено.
Известный архиватор RAR в качестве основного использует асимметричный словарный метод сжатия, а для текстов может использовать симметричный PPM-метод. Таким образом, распаковка архивов RAR, сжатых с максимальной степенью сжатия, может быть невозможна на компьютерах с ограниченным объемом оперативной памяти. Все или почти все передовые архиваторы с высокой степенью сжатия являются симметричными.
Точной статистики по распространенности архиваторов у меня нет. Я выскажу свою субъективную точку зрения на основе личного опыта. Безусловно, самым распространенным архиватором являются ZIP и его модификации. По своей распространенности он значительно превосходит ближайших конкурентов. Следом идут RAR и ACE. В последние годы встречается архиватор 7-zip. Других архиваторов и архивов лично мы не встречали. Исключение составляют некогда популярные ARJ и LHA. В данный момент они не актуальны из-за очень низкой степени сжатия.
Несмотря на очень скромные данные о распространенности архиваторов, их существует большое множество. Основная масса относится к категории экспериментальных и архиваторов с ограниченной функциональностью. Тем не менее каждый их них позволяет выполнять собственно процедуру сжатия данных. Меньшая распространенность увеличивает вероятность ошибок в программе. К ним стоит относиться с некоторой осторожностью. Например, при проведении тестирования была найдена ошибка в архиваторе WinRK (PWCM), которую, однако, оперативно исправили.
Для чего архивируют файлы
Если у Вас жесткий диск недостаточно большого объема и постоянно не хватает места, попробуйте хранить файлы, которые жаль удалять, в архивах. Например, рабочие документы, которые лежат на всякий случай. Помещенные в архив файлы не удаляются с их обычного места на компьютере, поэтому если хотите сэкономить место, смело стирайте их, оставляя только архив, его можно распаковать в любое время.
Важно помнить, что не все файлы сжимаются со значительной экономией, например, размер фотографий уменьшается с каждых 100 Мб всего на несколько Мб. Но документы MicrosoftWord или сохраненные файлы графического редактора Adobe Photoshop сжимаются значительно: с пятидесяти Мб до трех Мб. Музыкальные и видеофайлы так же сжимаются незначительно, но если их количество внушительно, то можно и добавить в архив.
Передавая файлы в интернете, например, по электронной почте или в программе skype, мы не можем прикрепить к сообщению всю папку, а только отдельные фотографии или документы. Поэтому крайне удобно делать из множества элементов один файл для передачи, здесь-то и приходит на выручку архиватор. Например, можно всю папку «Фото из отпуска» переслать одним разом, создав из них единый файл — архив. Да еще и передача его в сети будет быстрее, чем обычно, потому что размер стал меньше.
Если Вам нужно скрыть файлы от чьих-то глаз, то архивация файлов с последующим наложением пароля, будет отличным решением. Большинство программ-архиваторов имеют эту функцию и без труда можно задать пароль, который защитит необходимые данные. Серьезно отнеситесь к выбору пароля в этом случае, он не должен быть слишком простым и очевидным, но важно запомнить его, потому что никаких путей восстановления с секретными вопросами не будет. Этот способ тоже не идеальный, в сети все чаще появляются программы, которые могут подбирать пароли и взламывать архивы.
Преимущества и недостатки.
Преимущества 7-Zip:
- бесплатное программное обеспечение с открытым исходным кодом, распространяемое свободно;
- значительная степень сжатия;
- преимущественно высокая скорость распаковки;
- доступность многопоточности;
- доступность к использованию шифрования AES-256;
- доступность к использованию в 64-разрядных системах.
Недостатки:
- сложность настройки алгоритмов;
- низкая скорость при высоком уровне сжатия;
- проблемы при многопоточной работе;
- отсутствие сохраненных сведений о правах доступа к содержимому;
- невозможность работы с неполным архивом либо имеющим какие‑либо повреждения в части хранимых данных.

Что касается преимуществ WinRar:
- создание архивов различного вида;
- опция добавления электронной подписи;
- опция блокировки;
- опция установки пароля;
- значительная степень сжатия;
- доступность многопоточности;
- опция добавления дополнительных элементов в уже существующий архив;
- доступность к использованию в 64-разрядных системах;
- опция восстановления на случай поврежденного архива.
Недостатки:
- платное программное обеспечение;
- низкая скорость сжатия при максимальном уровне.
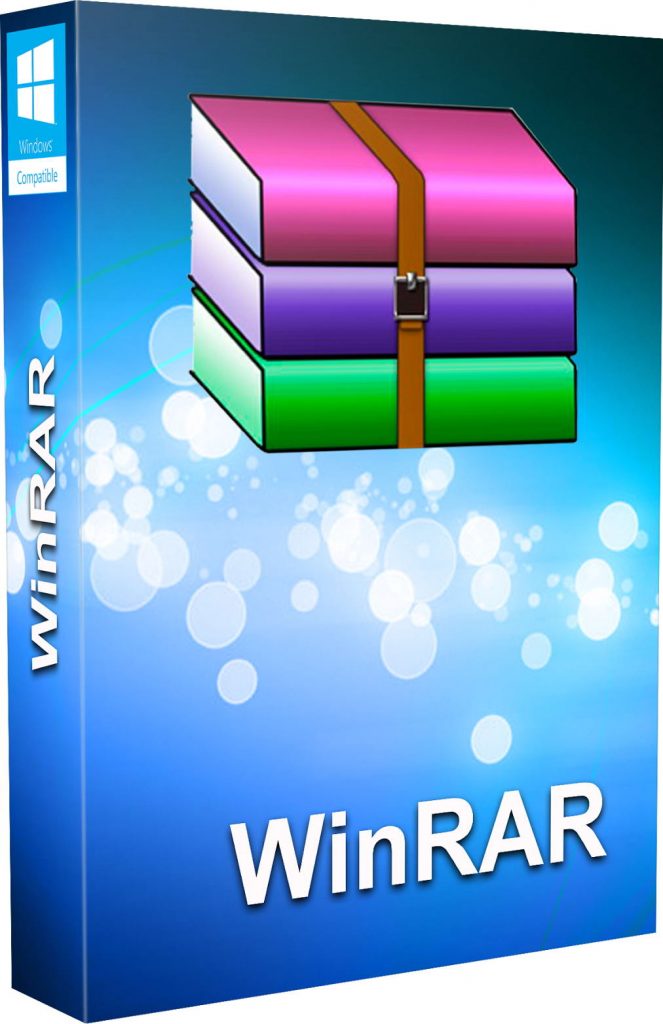
Преимущества WinAce:
- значительная степень сжатия;
- доступность многопоточности;
- доступность к использованию в 64-разрядных системах;
- опция восстановления на случай поврежденного архива;
- интерфейс, интуитивно понятный пользователю.
Недостатки:
- большой размер установочного пакета программы;
- платное программное обеспечение;
- нестабильность работы (возможно аварийное завершение работы программы при ошибке «недопустимая операция»);
- низкая скорость сжатия данных при максимальном уровне.

Преимущества WinZip:
- поддержка различных форматов;
- значительная степень сжатия;
- доступность многопоточности;
- опция добавления дополнительных файлов в уже существующий архив;
- доступность к использованию алгоритмов компрессии графических и звуковых элементов (например, JPEG и WavPack);
- опция настройки интеграции в среду Microsoft Windows;
- доступность к использованию шифрования по алгоритмам AES-126 и AES-256;
- опция записи архивов непосредственно на CD/DVD;
- доступность к использованию FTP-протокола.
Недостатки:
- платное программное обеспечение;
- сложность работы с интерфейсом;
- отсутствие возможности работы с командной строкой из MS-DOS;
- низкая скорость сжатия данных при максимальном уровне работы.
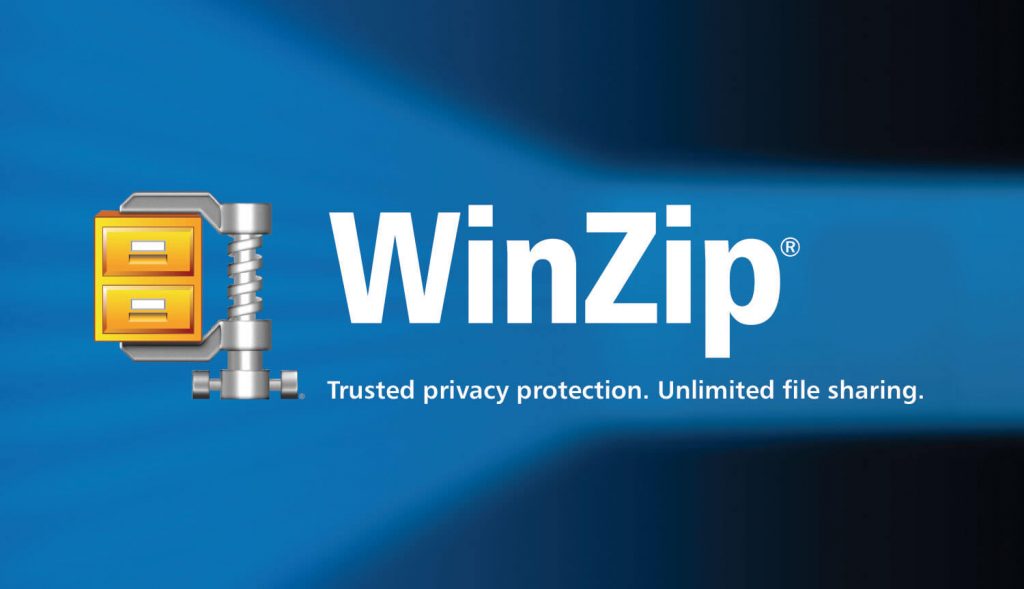
Как происходит работа.
Архивирование — процесс размещения указанных файлов в архив с применением технологии сжатия либо без ее использования.
Разархивирование — процесс восстановления файлов, размещенных в архив, в их исходной форме. Распаковывание выполняется в выбранную директорию диска.
Процесс архивирования информации выполняется следующим образом:
- Выбрать необходимые элементы.
- Вызвать контекстное меню выбранного файла правой кнопкой мыши.
- Выбрать пункт «Добавить в архив», указать необходимые настройки и нажать на подтверждение начала работы.
Процесс выполняется следующим образом:
- Выбрать архив.
- Вызвать контекстное меню выбранного архива правой кнопкой мыши.
- Выбрать пункт «Извлечь из архива», указать необходимые настройки и нажать на подтверждение.
При процессе распаковывания дополнительно могут быть указаны следующие параметры:
- включение/выключение обновления информации;
- распаковка с выполнением замещающей операции (действие установлено по умолчанию);
- распаковка всех файлов;
- распаковка содержимого с выполнением обновляющей операции (выполняется распаковка только тех файлов, которые не присутствуют в отмеченной директории, в том числе не должны присутствовать и копии данных);
- распаковка содержимого с выполнением операции обновления только для присутствующих файлов (выполняется распаковка только тех файлов, которые присутствуют в отмеченной директории, при этом их копии в архиве должны иметь более позднюю дату создания, чем файлы, имеющиеся в отмеченной директории).
Как архивировать файлы. Распаковка архивов
Как уже было сказано, создавать и распаковывать архивы формата ZIP компьютер умеет без установки программ-архиваторов, используя «штатные» средства Windows. Для всех остальных форматов архивов понадобится программа-архиватор. Об этом читайте немного ниже.
Сначала давайте научимся работать с ZIP-архивами без архиваторов.
Чтобы создать ZIP-архив без использования программы-архиватора (или если таковой на компьютере не имеется), нужно:
• щелкнуть по архивируемому файлу (папке) правой кнопкой мышки;
• в открывшемся контекстном меню навести указатель мышки на пункт «Отправить». Откроется дополнительное подменю, в котором нужно выбрать пункт «СжатаяZIP-папка» (см. изображение). ZIP-архив появится рядом с файлом-оригиналом.
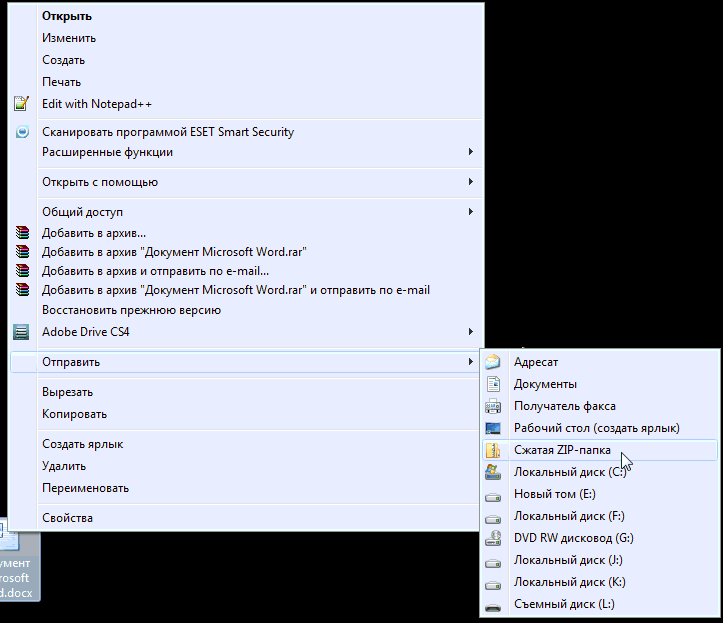
Для распаковки ZIP-архива достаточно просто дважды щелкнуть по нему левой кнопкой мышки.
Упаковка файла (папки с файлами)
1. Щелкнуть по файлу или папке, которую необходимо заархивировать, правой кнопкой мышки.
2. Откроется контекстное меню, в котором выбрать пункт «Добавить в архив …» (см. рисунок ниже)
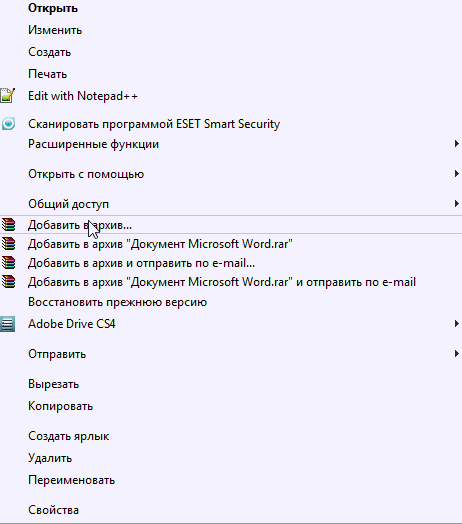
Если такой пункт в открывшемся меню отсутствует, значит, на компьютере нет программы WinRar. Ее необходимо сначала скачать и установить на компьютере (ссылки см. выше).
Как установить программу на компьютере читайте здесь.
3. Откроется окно (см. изображение ниже), в котором в поле «Имя архива» нужно указать название будущего архива (любое на ваш выбор), а в разделе «Формат архива» отметить галочкой его формат (RAR или ZIP). Затем нажать кнопку «ОК». Окно WinRar закроется, а через непродолжительное время рядом с архивируемым файлом (папкой) появится архив с его копией.
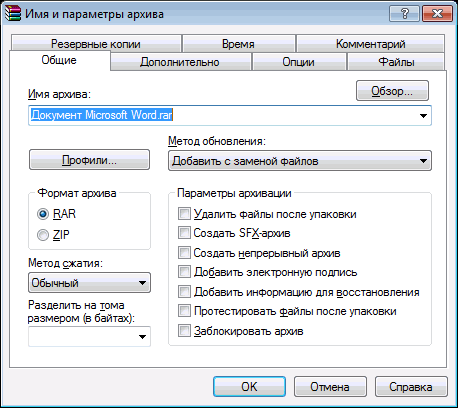
Распаковка архива
1. Навести указатель мышки на архив и дважды щелкнуть левой кнопкой мышки.
2. Откроется окно программы WinRar, в котором необходимо нажать кнопку «Извлечь…» (см. изображение);
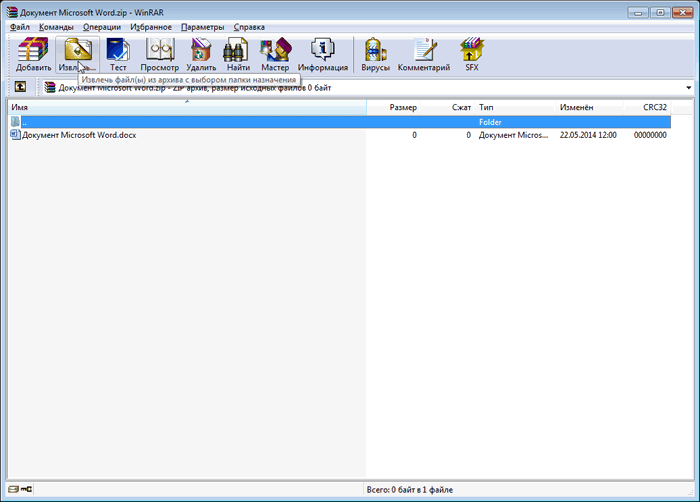
3. Откроется еще одно окно (см. ниже), в котором необходимо указать, куда распаковывать содержимое архива (выделить соответствующую папку в проводнике). Можно вообще ничего не выбирать. В этом случае файлы из архива будут помещены в тот же раздел, в котором находится сам архив. Нажать кнопку «ОК».
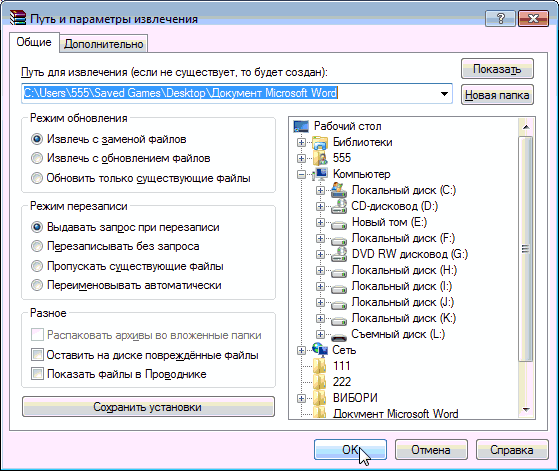
Упаковка файла (папки с файлами)
1. Щелкнуть по файлу или папке, которую необходимо заархивировать, правой кнопкой мышки.
2. Откроется контекстное меню, в котором указатель мышки нужно навести на пункт «7-Zip». Рядом появится дополнительное подменю, в котором выбрать пункт «Добавить к архиву…» (см. рисунок)
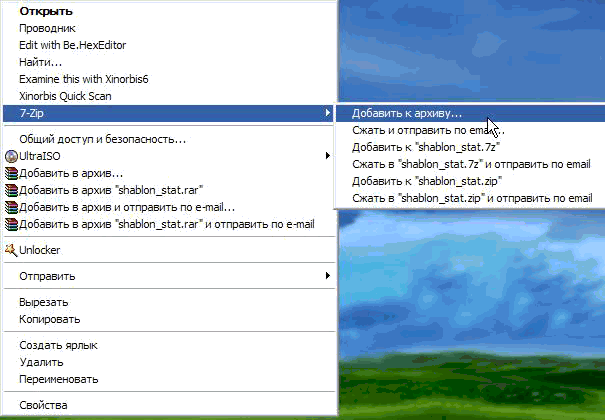
Если такой пункт в открывшемся меню отсутствует, скорее всего, на компьютере нет программы 7-Zip. Ее необходимо сначала скачать и установить на компьютере (ссылки см. выше).
Как установить программу на компьютере читайте здесь.
3. Откроется окно (см. изображение ниже), в котором в поле «Архив» нужно указать название будущего архива (любое на ваш выбор), а в пункте «Формат архива» выбрать соответствующий вариант (7Z, ZIP или TAR). Затем нажать кнопку «ОК». Окно архиватора закроется, а через непродолжительное время рядом с архивируемым файлом (папкой) появится архив с его копией.
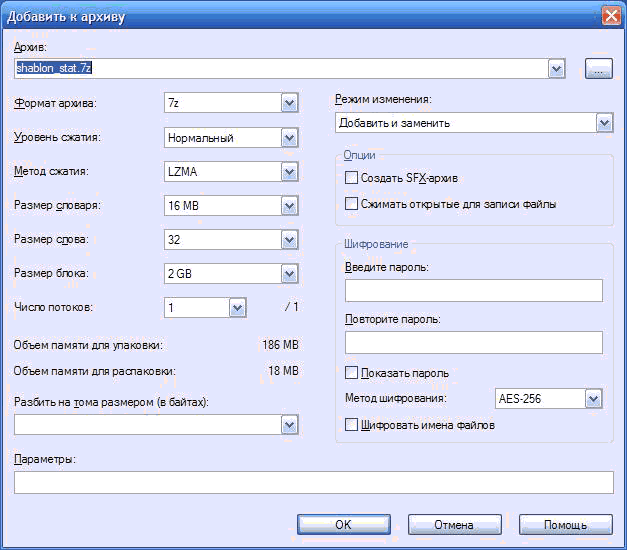
Распаковка архива
1. Навести указатель мышки на архив и дважды щелкнуть левой кнопкой мышки.
2. Откроется окно программы 7-Zip, в котором необходимо нажать кнопку «Извлечь…» (см. изображение);
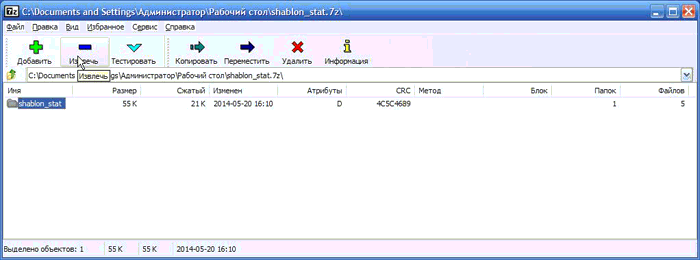
3. Откроется еще одно окно (см. ниже), в котором необходимо указать путь для распаковки содержимого архива. Можно ничего не менять. В этом случае файлы из архива будут помещены в тот же раздел, в котором находится сам архив. Нажать кнопку «ОК».
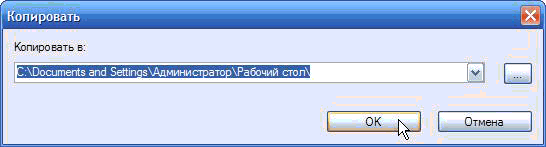
Описанные выше навыки архивирования являются базовыми. Каждая и указанных в этой статье программ-архиваторов имеет множество дополнительных возможностей и разнообразных настроек. Поэкспериментировав с ними самостоятельно, пользователь может сделать свою работу максимально удобной в каждом конкретном случае.
Многотомные архивы
Честно говоря, я давно не сталкивалась с таким явлением. Сейчас даже большой файл можно загрузить в облачное хранилище, если он не проходит по почте. Но иногда все же вам могут прислать такой интересный разбитый на тома архивный пакет, и нужно знать, как с ним работать. Распознать его можно по характерной приписке в конце названия “part1”, “part2” и так далее.

Распаковывается такой многотомник точно так же, как показано на простых файлах. Жмем правой кнопкой мыши на любой части и извлекаем все содержимое. Но, чтобы распаковка прошла гладко, все части должны находиться в одной папке. Если какого-то фрагмента не хватает, то ничего не получится, программа выдаст сообщение вот такого плана.
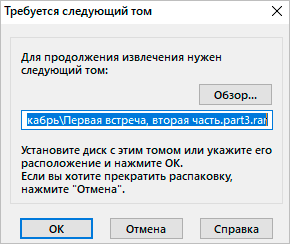
Укажите путь к недостающим фрагментам, иначе архиватор будет негодовать и выдаст ошибку.
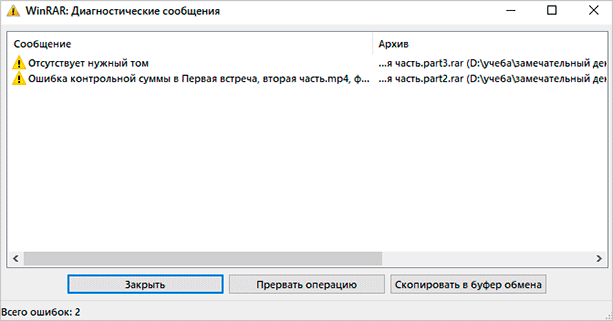
Как распаковать многотомный архив
Многотомные архивы создаются чтобы разбить один огромный архив на несколько маленьких. В этом случае в конце названия файлов будут цифры, например .z01, .z02, .z03 или part1, part2, part 3 или 001, 002, 003 и т.д. Чтобы распаковать такой многотомный архив понадобятся ВСЕ части, иначе ничего хорошего не выйдет. Сам процесс распаковки многотомного архива ничем не отличается от разархивирования обычных файлов.
Нужно всего лишь разархивировать первый файл в списке обычным способом, а остальные подтянутся автоматически.
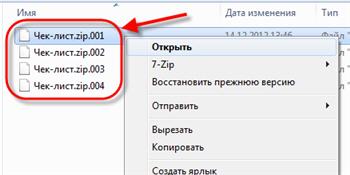
Если кроме нумерованных частей есть ещё и «обычный» архив, то распаковывать надо именно этот файл.

Нажмите для увеличения
Обратите внимание, что многотомные ZIP-архивы созданные программой WinRAR могут быть распакованы только этой же программой!
Другие программы выдают ошибку и хоть ты тресни! И наоборот, многотомники созданные другими программами WinRAR не понимает.
После распаковки ненужный файл с архивом можно удалить.
- https://arkhivator.ru/kakie-vidy-arhivatorov-sushhestvuyut/
- https://reptilicus.net/kakie-programmy-nazyvayut-arhivatorami/
- https://anisim.org/articles/chto-takoe-arhiv-arhivatsiya-faylov-dannyih-i-arhivatoryi/
- https://prohelps.ru/vidy-arkhivatorov/
- https://prosto-ponyatno.ru/komp-dlya-pro/arxivaciya-dlya-chego-arxiviruyut-fajly/
- https://www.chaynikam.info/arhivacia_failov.html
- https://iklife.ru/dlya-novichka/kak-razarhivirovat-fajl-na-kompyuter.html
- https://pomogaemkompu.temaretik.com/762276438535310039/kak-razarhivirovat-fajl-prostymi-sposobami/




