Проверка скорости интернета, тест скорости интернет-соединения
Опубликовано: 05.03.2021

Для начала разберемся с тем, что может повлиять на качество измерения скорости интернет соединения.
А таких факторов немало:
- Скорость сервера , с которым вы связываетесь, проверяя скорость Интернета (сюда можно отнести и скорость доступа к сайту, с которого вы что-либо скачиваете)
- Скорость и настройки роутера , если Ваш компьютер подключен к локальной сети через него
- Работающие программы на компьютере в момент проверки
- Антивирусы и брандмауэры, работающие в фоновом режиме
- Настройки компьютера и операционной системы
В большинстве случаев самым важным в этом списке будет первый пункт – скорость сервера. Давайте приведу несколько наглядных примеров.
Пример 1.
Если Вы подключите свой компьютер к локальной сети с помощью кабеля (витой пары), то скорость соединения с другим компьютером в этой же сети (в Вашем городе) будет очень большая, к примеру, 70 Мбит/с.
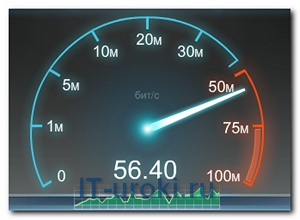
Пример 2.
Теперь замеряем скорость между своим компьютером и каким-нибудь сервером в другом конце страны. Может быть, получим около 20 Мбит/с.
Пример 3.
Представим, что к этому серверу подключились сразу все 800 постоянных читателей сайта IT-уроки, и начали скачивать разные файлы. Скорость связи с загруженным сервером уменьшится и для Вас будет, к примеру, 3 Мбит/с.
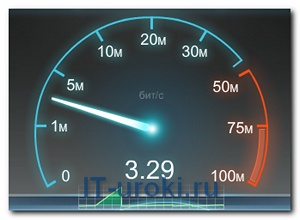
Пример 4.
А теперь попробуем скачать файл с сервера в другой стране, например, в Австралии, получим меньше 1 Мбит/с!
Теперь, думаю, понятно, что измеренная скорость зависит от того, какой сервер Вы выбрали для проверки: влияет его расположение, его собственная максимальная скорость и его загруженность. То есть, нужно понять, что:
Скорость у всех серверов (содержащих сайты и файлы) разная и зависит от возможностей этих серверов.
То же относится и к другим пунктам (например, скорость соединения будет отличаться при соединении с сетью напрямую или через роутер, а также будет зависеть от характеристик этого роутера).
Эти пункты желательно выполнить, если Вы хотите получить максимально точный результат проверки скорости интернет соединения. Если же Вам достаточно будет приблизительных измерений, то можете перейти к следующему разделу урока.
- Подключите сетевой кабель напрямую к компьютеру (в разъем сетевого адаптера)
- Закройте все программы, кроме браузера (в котором должна остаться одна закладка с этим IT-уроком)
- Остановите программы, выполняющие загрузки в фоне (торрент-клиенты, менеджеры загрузок и т.д.), кроме тех, которые Вы выбрали для тестирования скорости интернета
- Временно отключите антивирус (не забудьте потом включить его), т.к. в некоторых случаях он может влиять на показания онлайн-тестов.Купить антивирус обязательно нужно в сертифицированных продавцов, которые гарантируют качественную защиту от вирусов.
- Запустите Диспетчер задач (одновременно зажмите клавиши Ctrl+Shift+Esc) и перейдите на закладку «Сеть». Убедитесь, что сеть не загружена («Использование сети» должно быть менее 1%). Если сеть активно используется, возможно, происходит обновление какой-либо программы или Windows. В этом случае дождитесь окончания загрузок или перезагрузите компьютер.
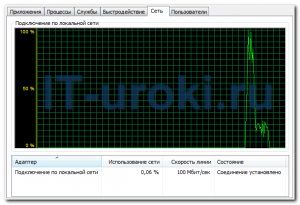
Использование сети в диспетчере задач (скачок зеленой линии – процесс проверки скорости интернет соединения)
Кроме того, каждое измерение нужно провести несколько раз, чтобы повысить точность тестирования.
Краткая инструкция: как проверить интернет.
1. Заходите на сайт онлайн-сервиса по ссылке: http://www.speedtest.net/
2. Находите кнопку «Начать проверку» и нажимаете её:
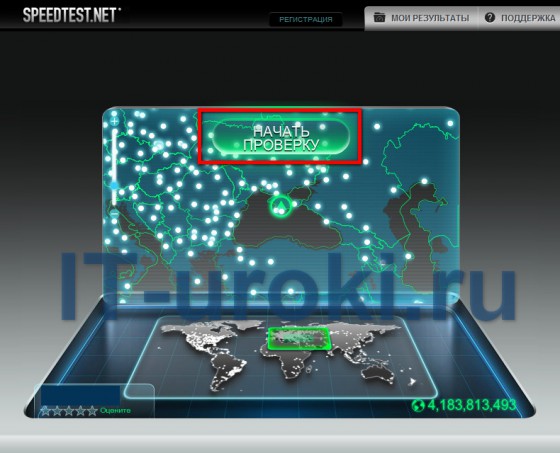
Нажмите кнопку «Начать проверку»
3. По окончании тестирования видите три результата:
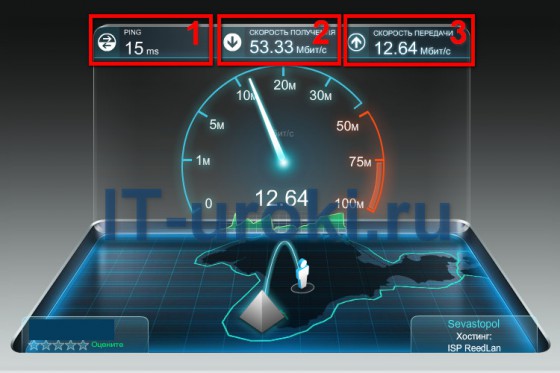
Результаты онлайн теста скорости Интернета
Первое число обозначено словом «Ping» (читается «пинг»), обозначает время передачи сетевых пакетов. Чем меньше это число, тем лучше качество соединения (желательно менее 100 мс).
Второе число – скорость получения данных. Именно эту цифру рекламируют провайдеры при подключении (именно за эти мегабиты в секунду Вы платите свои честно заработанные рубли/гривни/доллары/юани ).
Третье число – скорость передачи данных. Как видите, оно может быть заметно меньше скорости получения, а об этом провайдер молчит (но, в большинстве случаев, большая исходящая скорость Интернета редко требуется).
Если Вы хотите измерить скорость интернет соединения с каким либо конкретным городом, то выберите его на карте (доступны все крупные города планеты) и снова нажмите кнопку «Начать проверку».
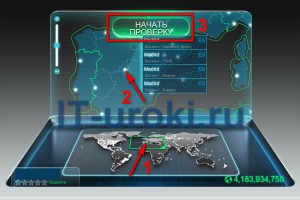
Измерение скорости интернет соединения с выбранным городом
Как проверить скорость соединения на компьютере
Чтобы измерить скорость интернета, следуйте простому алгоритму, указанному ниже. Важно понимать, что именно правильное проведение проверки дает точный результат. Если канал вашей сети заполнен несколькими устройствами или одновременно работающими программами, которые потребляют трафик, результаты нельзя считать точными.
Проводите проверку пошагово:
- Подготовьте сеть и устройство к тесту. Отключите от Wi-Fi все другие устройства, соедините компьютер или ноутбук напрямую кабелем с сетью. Отключите все программы и браузеры, которые потребляют интернет. На ПК должно быть включено только 1 окно с открытым сайтом ruSPEEDTEST.ru. Все торрент-трекеры, игровые лаунчеры и приложения должны быть отключены.
- Войти на сайт ruSPEEDTEST.ru. Вам не понадобится регистрировать отдельный аккаунт для проверки. Достаточно дождаться полной загрузки страницы и нажать на кнопку запуска проверки «Начать тестирование». Обязательно дожидайтесь прогрузки страницы! Сервис не сможет корректно работать, если все элементы сайта не загружены и потребляют трафик.
- Дождаться, пока сервис окончит проверку. ruSPEEDTEST.ru самостоятельно выберет самый подходящий сервер. Тестирование занимает 15-20 секунд, после чего система выдаст результат.
- Оцените результат и сравните с заявленной провайдером скоростью. ruSPEEDTEST.ru выдает 3 разных параметра, все они важны.
После проверки пользователь получает данные по загрузке, выгрузке и задержке, которые есть на экране в данный момент:
- Загрузка. Показывает, с какой скоростью ваше устройство получает пакеты данных с сервера;
- Выгрузка. Отражает обратное значение, скорость, с которой устройство пользователя передает пакеты данных на сервер.
- Задержка. Показывает, как быстро сервера реагируют на действия пользователя.
Проверка скорости интернета на смартфоне или планшете
Оценка скорости интернета speedtest работает аналогичным образом не только на стационарных компьютерах. Запустить проверку можно в мобильном браузере на смартфоне или планшете.
Механизм работы сервиса тот же, но нужно правильно подготовить устройство и провести проверку:
- Удалить из сети все устройства, подключенные по Wi-Fi и кабелю, оставить только смартфон или планшет для проверки;
- Закрыть все приложения и лишние вкладки браузера;
- Перезапустить интернет-подключение;
- Убедиться, что заряда устройства достаточно для проверки;
- Перейти на сайт ruSPEEDTEST.ru;
- Дождаться полной загрузки страницы;
- Нажать на кнопку проверки «Начать тестирование» и подождать, пока она полностью завершится;
- Оценить результат.
На версии для мобильных устройств предоставляются те же результаты, что и на ПК: загрузка, выгрузка и задержка. При спидтесте скорости интернета через мобильное устройство результат будет отличаться в меньшую сторону, по сравнению с проверкой на компьютере.
Почему падает скорость. Как увеличить скорость интернета.
Некачественное подключение и общая низкая скорость могут быть связаны не только с работой провайдера. Перед предъявлением претензии провайдеру убедитесь, что перечисленные ниже причины низкоскоростного интернета не относятся к вашим устройствам.
В некоторых случаях проблема кроется на стороне пользователя:
- В момент проверки или серфинга в сети проходило скачивание файлов, обновление операционной системы, приложений или драйверов;
- Запущены программы, которые потребляют трафик, часто они работают в фоновом режиме и их можно заметить только в диспетчере задач;
- К роутеру подключено несколько устройств, владелец сети может даже не знать об этом, если кто-то из соседей взломал пароль;
- Устройство заражено вирусами, которые также потребляют трафик незаметно для пользователя.
Низкая скорость может быть связана недорогим тарифом, искусственным ограничением скорости со стороны провайдера. Последнее происходит на тарифах с лимитированным количеством гигабайт на месяц. Потом поставщик ограничивает пропускную способность канала и пользователь может наблюдать минимальную скорость, достаточную для медленной загрузки страниц браузера.
Если вы решили проверить скорость интернета на компьютере и обнаружили, что она ниже желаемой или обещанной провайдером, попробуйте следующие меры по улучшению соединения:
- При соединении по Wi-Fi переместите роутер выше и держите устройство ближе к нему;
- Выключите автообновление операционной системы, драйверов, приложений;
- Выключите программы, которые потребляют трафик, например, торренты, лаунчеры и т.д.;
- Проверьте операционные системы всех устройств на заражение вредоносным ПО, вирусами;
- Отключите фоновые программы, которые работают в скрытом режиме через диспетчер задач;
- Обновите драйвера сети;
- Повысьте приоритет сетевой карты в плане электропитания;
- Проверьте, оплачен ли счет за интернет;
- Смените пароль от роутера на более сложный;
- Перезагрузите роутер и обновите настройки на нем, если они могли сбиться;
- Проверьте настройки сети на устройстве;
- Пополните лицевой счет в личном кабинете на сайте провайдера;
- Обратитесь к провайдеру и потребуйте устранить проблему, если вина лежит на нем.
Если ваш тариф предусматривает лимиты по скачанным гигабайтам, упростить использование сети поможет небольшая хитрость. Чтобы комфортно смотреть видео, фильмы, слушать музыку, скачайте их через клиент торрента. При скачивании файлов с высокой отдачей на серверах раздающих, ограничение по скорости работать не будет.
Замерить скорость интернета можно разными способами. В зависимости от типа устройства, подключения, обстоятельств проверки пользователям подходят разные методы оценки подключения:
- Мобильные приложения. В магазинах для мобильных операционных систем можно скачать специальные приложения, которые измеряют скорость интернета. Большинство из них бесплатные, но имеют встроенную рекламу. Для проверки приложение устанавливается на смартфон. Результаты могут иметь погрешность, если устройство недостаточно мощное и ОС перегружается приложением.
- Программы для компьютеров. Специальный софт скачивается на ПК пользователя и запускается. В форме наглядных графиков и числовых обозначений показывается актуальная скорость сети в режиме реального времени. Подходит, если вам нужно отследить скорость в динамике.
- Торрент-клиент. При скачивании файлов программа показывает входящую и исходящую скорость. Для точной проверки нужно найти раздачу, на которой стоит много раздающих, но мало качающих. Способ не работает, если канал искусственно ограничен провайдером.
- Виджеты для рабочего стола. ОС Windows 7 и новее поддерживает систему виджетов, которые располагаются прямо на рабочем столе. Можно скачать специальные, которые показывают скорость вашего соединения. Недостаток виджетов: если их много, они сильно нагружают операционную систему.
- Командная строка Windows. ОС уже имеет необходимый инструмент для проверки сети. Запустите командную строку от имени администратора, введите команду ping ya.ru – t, нажмите клавишу ввода. ОС проведет проверку и покажет отчет. Недостаток способа: сведения выводятся на английском языке.
Что необходимо для максимально точного результата
Перед запуском теста остановите загрузку файлов, отключите онлайн-радио и видеотрансляции, закройте мессенджеры и прочие программы, которые потребляют трафик. Нажмите «Вперед», дождитесь результатов и проведите тест еще пару раз, чтобы узнать реальную скорость загрузки и отправки данных. Всё вместе займет пару минут.
Тест измеряет скорость, с которой ваше устройство получает и отправляет данные в сеть. Именно он поможет вам понять, соответствует ли действительная скорость интернета той, что заявлена в тарифе.
От чего зависит скорость интернета?
Скорость подключения к интернету и качество соединения зависят от множества параметров:
- от тарифа, который вы выбрали;
- от характеристик кабеля или Wi-Fi-роутера;
- от качества оборудования и коммуникаций провайдера;
- от технических возможностей вашего компьютера, ноутбука, планшета или телефона;
- от того, сколько трафика потребляют программы, например, антивирус;
- от внешних помех, например, если рядом бетонные стены, железные двери;
- от расстояния до Wi-Fi-роутера.
Как самостоятельно увеличить скорость домашнего интернета
Если тест показал, что реальная скорость интернет-соединения ниже заявленной в тарифе:
- отключите на время теста антивирусную программу и проведите тест еще раз;
- подойдите ближе к Wi-Fi-роутеру;
- проверьте настройки сетевой карты устройства и обновите драйвер;
- проверьте устройство на вирусы, запустите полную проверку антивирусом;
- перезагрузите роутер и переподключитесь к Wi-Fi-сети, а если у вас к устройству подведен кабель, попробуйте достать и подключить его снова.
Если скорость интернета не изменилась, позвоните в техподдержку или прочитайте наши рекомендации ниже.
Какая скорость интернета считается хорошей?
Хорошая скорость интернета для каждого пользователя своя. Всё зависит от того, зачем вам нужен интернет: какими приложениями вы пользуйтесь, какие сайты посещаете, смотрите ли фильмы онлайн в HD-качестве, играете ли по сети. Каждая активность в интернете требует определенной скорости:
- звонок в Skype — 0.1 Мбит/с;
- видеозвонок в Skype — 0.3 Мбит/с;
- видеоконференция в Skype — 2 Мбит/с;
- HD-видео в Skype — 1.5 Мбит/с;
- передача медиа (фото, видео) — 12 Мбит/с;
- почта, соцсети — 2 Мбит/с;
- стриминг музыки — 2 Мбит/с;
- стриминг HD-видео — 10 Мбит/с;
- онлайн-игры — 25 Мбит/с
Чем больше приложений и процессов запущено на вашем компьютере одновременно, тем бо́льшая скорость интернета требуется для того, чтобы не возникло нежелательных пауз. Кроме того, при выборе тарифа домашнего интернета учитывайте, сколько устройств вы подключите к сети. Одновременный выход в интернет с нескольких устройств делит скорость между ними. Поэтому чем больше у вас и вашей семьи компьютеров, ноутбуков и смартфонов, тем более высокая скорость вам подойдет.
Плохая скорость – что делать?
Если после тестирования вы видите, что скорость в 2, а то и в 3 раза меньше заявленой, то можно выполнить несколько действий. Если у вас кабель подключен напрямую к компьютеру, то скорее всего проблема у провайдера, и стоит сразу же ему позвонить. Но также может быть проблема в самом компьютере.
Первое, что бы я сделал – это обновил драйвер на сетевую карту. Переходим по ссылке и смотрим инструкцию – там все понятно написано. Также я бы советовал вам проверить компьютер антивирусной программой, удалить лишнее ПО, а также посмотреть, что висит у вас в автозагрузке системы. По этому поводу советую скачать и установить программу CCleaner.
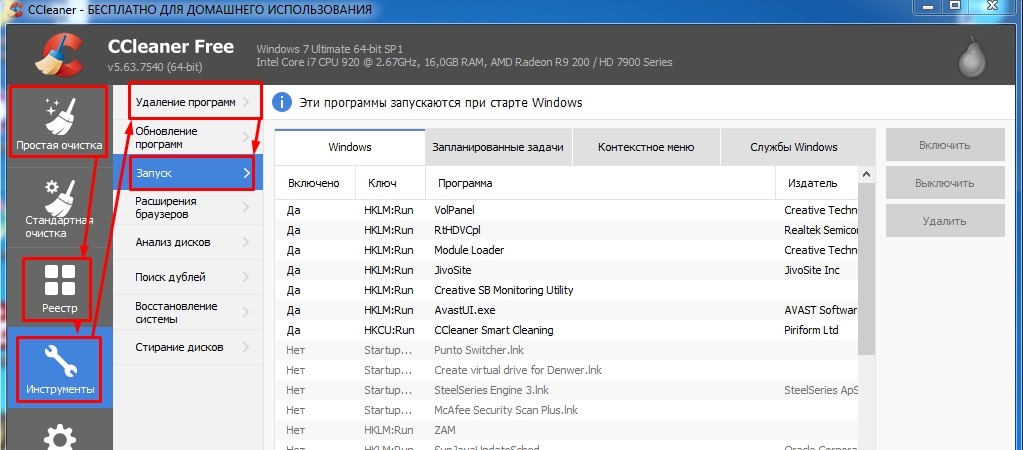
- Сначала делаем «Простую очистку»;
- Далее заходим в раздел «Реестр», делаем проверку и исправляем ошибки;
- Заходим во вкладку «Инструменты»;
- Сначала переходим в подраздел «Удаление программ» – тут вам нужно самостоятельно просмотреть все установленные приложения и удалить лишние и ненужные.
- После этого переходим в раздел «Запуск» (Автозагрузка). Тут установлены все приложения, которые запускаются вместе с системой. Уберите подозрительные и ненужные.
Если у вас интернет подключен к роутеру, то вариантов решений будет куда больше. В первую очередь смотрим мою отдельную инструкцию именно по этой проблеме – по этой ссылке.
Если интернет то пропадает, то появляется при подключении по Wi-Fi – то идём сюда. Есть также дополнения, которые также может помочь – ссылка.
Ещё один вариант, когда интернет ухудшается при подключении по WiFi – это когда канал, на котором сидит ваш маршрутизатор, просто забит. Сейчас чаще всего используется частота 2.4 ГГц. У данной частоты всего 13 каналов, из которых используется 11. Если на одном канале с вами будет сидеть ещё кто-то, то связь будет сильно ухудшаться, будут проблемы с подключением и в результате потеря пакетов.
Интернет-центр по идее должен сам искать свободный канал, но иногда его нужно настраивать вручную. Сначала нужно посмотреть занятость каналов, а уже потом перенастроить свой вай-фай на свободный канал. Я уже писал по этому поводу подробную инструкцию.
Также могут быть случаи взлома вашей вайфай сети. Вы можете сначала посмотреть, кто подключен к вашей сетке. Если к вам действительно, кто-то подключился, то вам сразу нужно поменять пароль от Wi-Fi. Делается это в соответствующем разделе в настройках аппарата. Раздел может называться как: «Wi-Fi», «Wireless» или «беспроводная сеть».
- http://IT-uroki.ru/uroki/kak-izmerit-skorost-interneta.html
- https://ruspeedtest.ru/
- http://st.Domru.ru/
- https://WiFiGid.ru/poleznoe-i-interesnoe/proverka-skorosti-interneta



