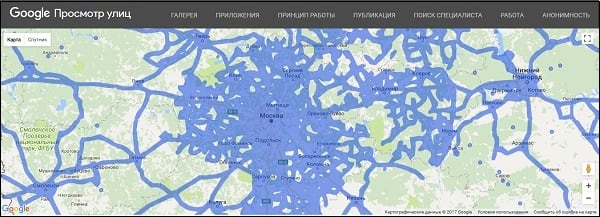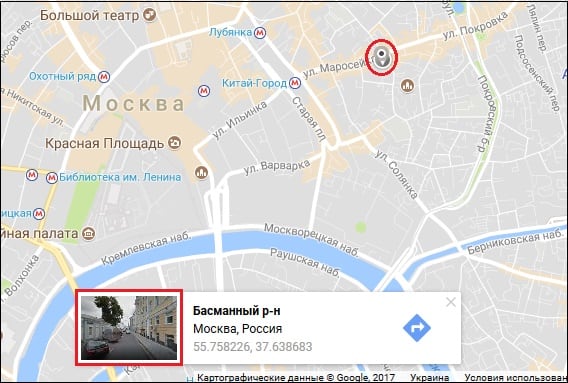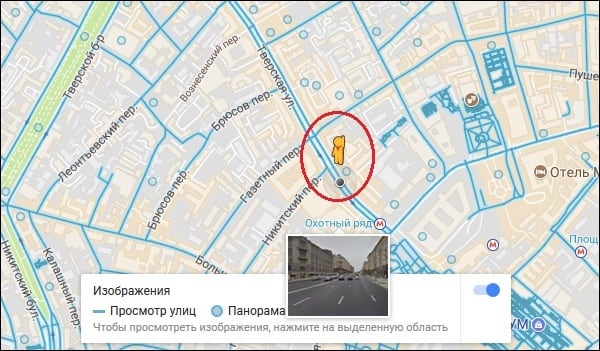Онлайн панорамы городов с использованием Google карты
Опубликовано: 05.03.2021

«Просмотр улиц Гугл» (Google Street View) – это базирующаяся на работе сервисов Гугл Карты (Google Maps) и «Google Earth» (Гугл Земля) технология, позволяющая просматривать панорамы улиц многих городов мира.
Сервис был запущен в 2007 году, и поначалу включал фотографии некоторых городов США. Ныне же его возможности позволяют насладиться панорамой улиц множества городов Старого и Нового Света.
Где найти Google карты онлайн?
Итак, для того чтобы зайти в этот сервис можно просто в браузере набрать запрос «google карты». А если у вас Google Chrome, то выберите в правом верхнем углу значок 9 квадратиков, нажмите на него и выберите «Карты».
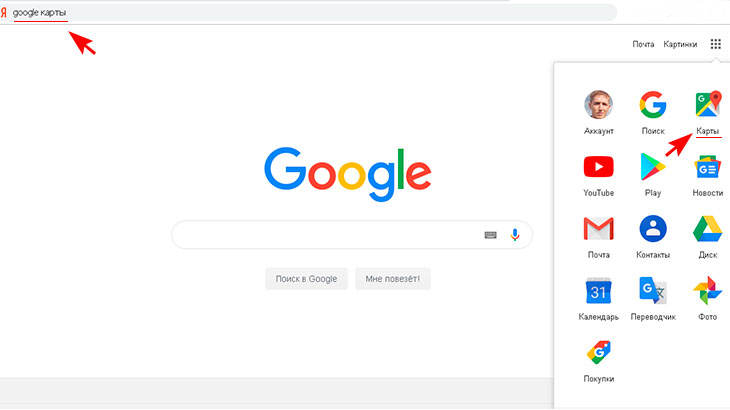
По умолчанию он открывает вам карту вашего текущего местоположения, и от него вы уже можете строить любые маршруты или же искать те объекты, которые вам необходимо.
- Сам по себе сервис «Google карты» находится, если использовать Google Chrome, в правом верхнем углу. Нажимаем «9 квадратиков» и увидим нужную нам иконку или набираем в поиске «google карты».
- В сервисе есть возможность искать объекты, как в пределах своего города, так и в других городах и странах. По умолчанию он будет производить поиск именно в вашем городе, если конечно правильно определить ваше местоположение. Для более точного и быстрого поиска всегда вводите подробный адрес нужного вам объекта.
- Есть возможность переключать режимы просмотра с основной карты на Google карта со спутника. Тем самым можно рассмотреть объекты в виде фотографий, сделанных конечно не в реальном времени.
- Можете путешествовать, не выходя из дома, нажав на значок «человечка», который по фотографиям, в режиме Google карты 3D покажет нужную вам местность.
- Можно строить маршруты как из точки А в точку Б, так и составные маршруты и google вам пропишет прямо по шагам как вам нужно ехать до конечного пункта.
Гугл Карты онлайн (Google Maps) — город, улица, дом
Используя кнопки управления, можно приближать местность к масштабам улиц и домов. Прокручивая колёсико и передвигая мышью с зажатой левой кнопкой, можно сместить карту на интересующую местность и увеличить детализацию объектов.
Используя постоянно обновляемую информацию карт в реальном времени, можно найти спутниковое изображение любой точки мира. Управление картой Гугл в реальном времени осуществляется:
- колёсиком (увеличение и уменьшение) и сдвигом мышью с зажатой левой кнопкой;
- ввести название населённого пункта и адреса. В подсказках будет указана принадлежность здания к социальным объектам и учреждениям. Также можно выполнить поиск по координатам местности
Детализация Google Карт напрямую связана с заселенностью города. Например, города-миллионеры позволяют рассмотреть отдельные здания, автомобили и деревья. Населенные пункты с численностью 50 000-700 000 вряд ли будут иметь такие подробные фотографии. С помощью передвижных автомобилей, сканирующих проезжие дороги, карты Гугл 2018 года дают просмотр панорам улиц в реальном времени практически во всех городах и небольших населённых пунктах России.
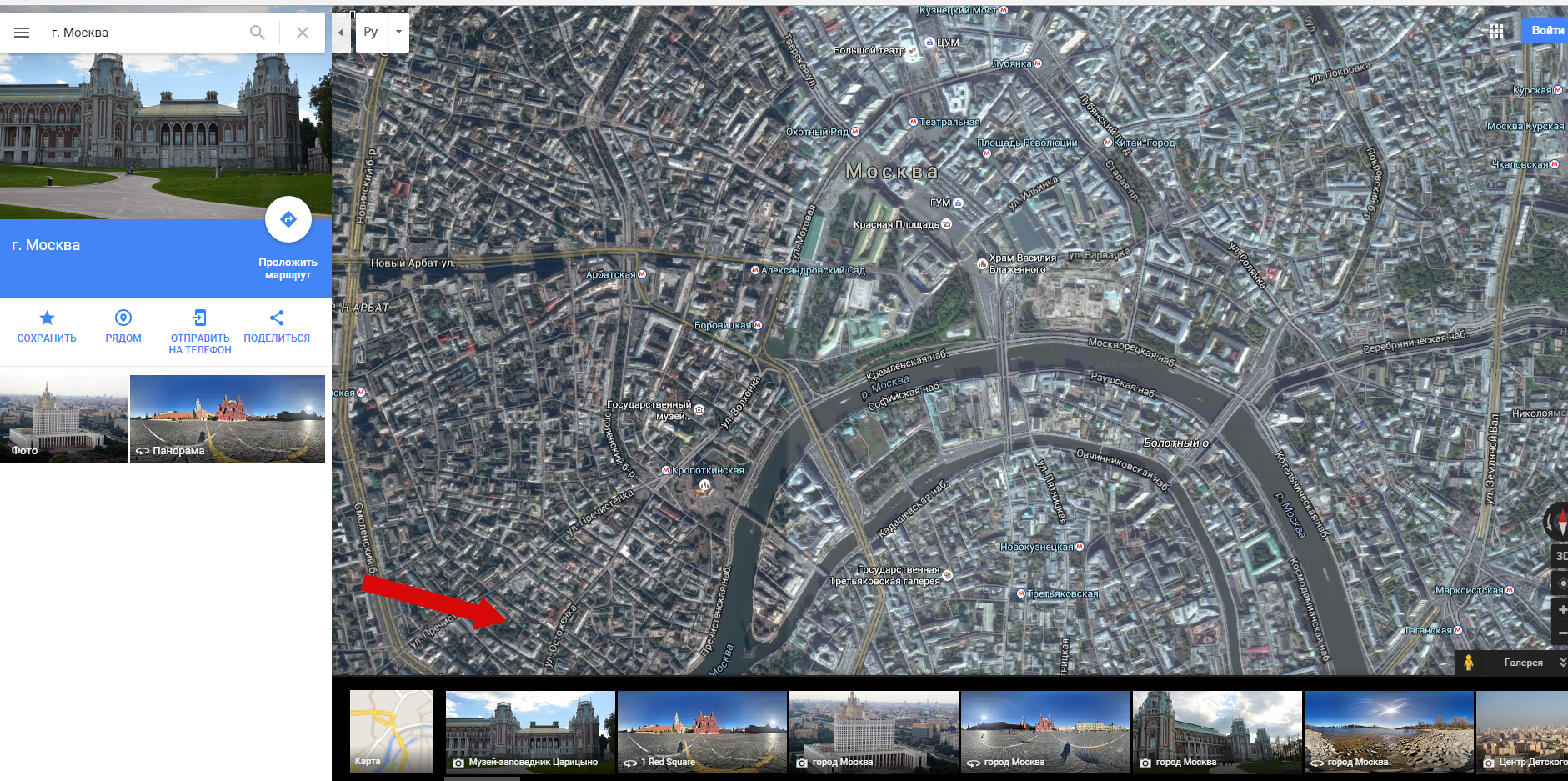
Крым, а также такие крупные города России, такие как: Москва, Санкт-Петербург, Новосибирск, Нижний Новгород, Екатеринбург, Казань, Омск, Челябинск, Самара, Ростов-на-Дону, Уфа, Красноярск, Воронеж, Пермь, Волгоград, Краснодар, Саратов, Ульяновск, Тюмень, Череповец, Вологда — доступны к просмотру панорам улиц 3D в Гугл картах в первую очередь.
Приблизив карту в реальном времени, можно нажать на фотографии внизу экрана и посмотреть панораму улицы, вращая на 360 градусов.
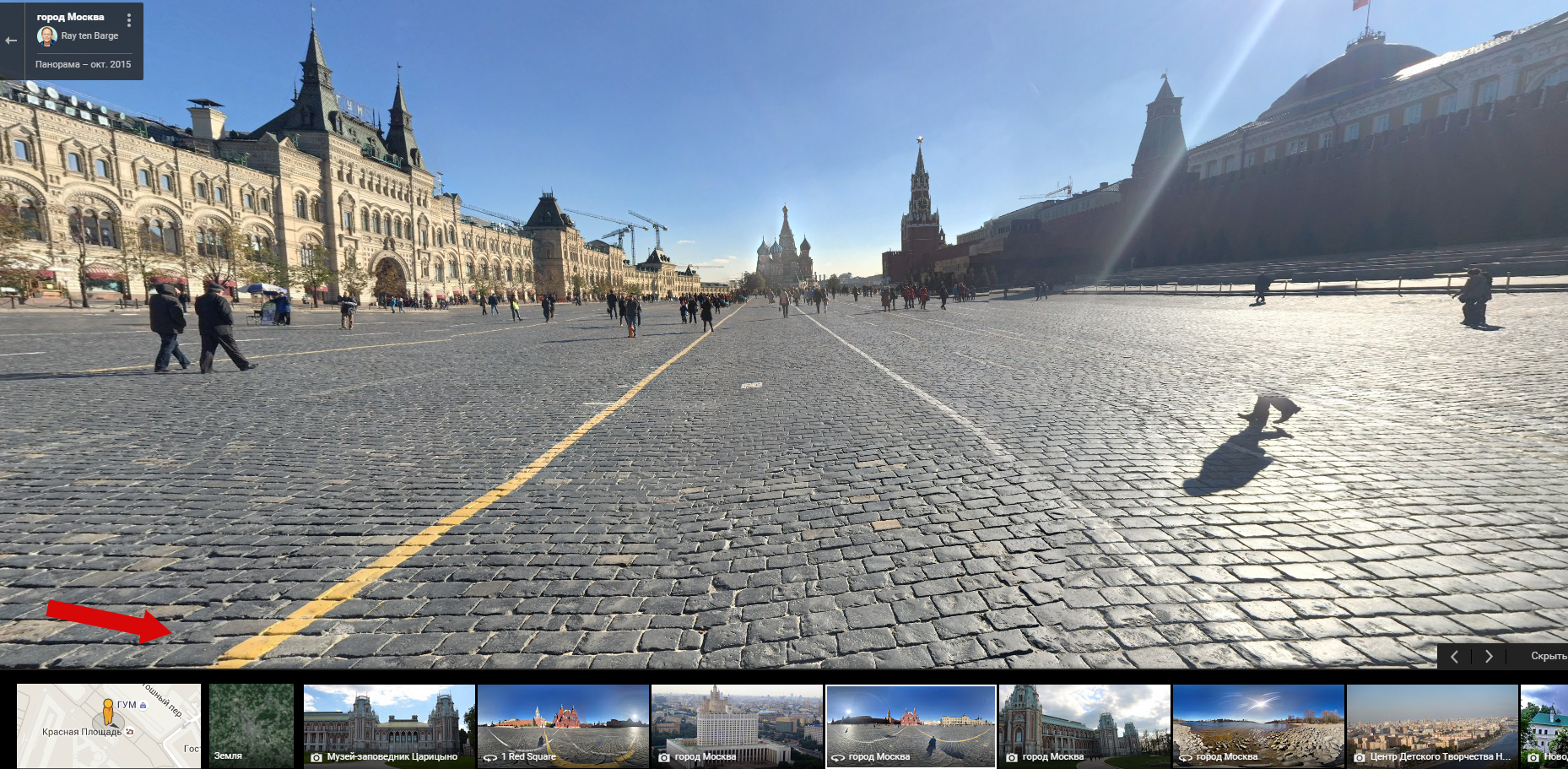
Выбрав точку на дороге, можно перемещаться («ходить» по улицам) в заданном направлении (происходит это с помощью javascript, распространенной системой, работающей практически на всех устройствах).

Двигаться можно не только по крупным улицам, но и по небольшим второстепенным проезжим частям.
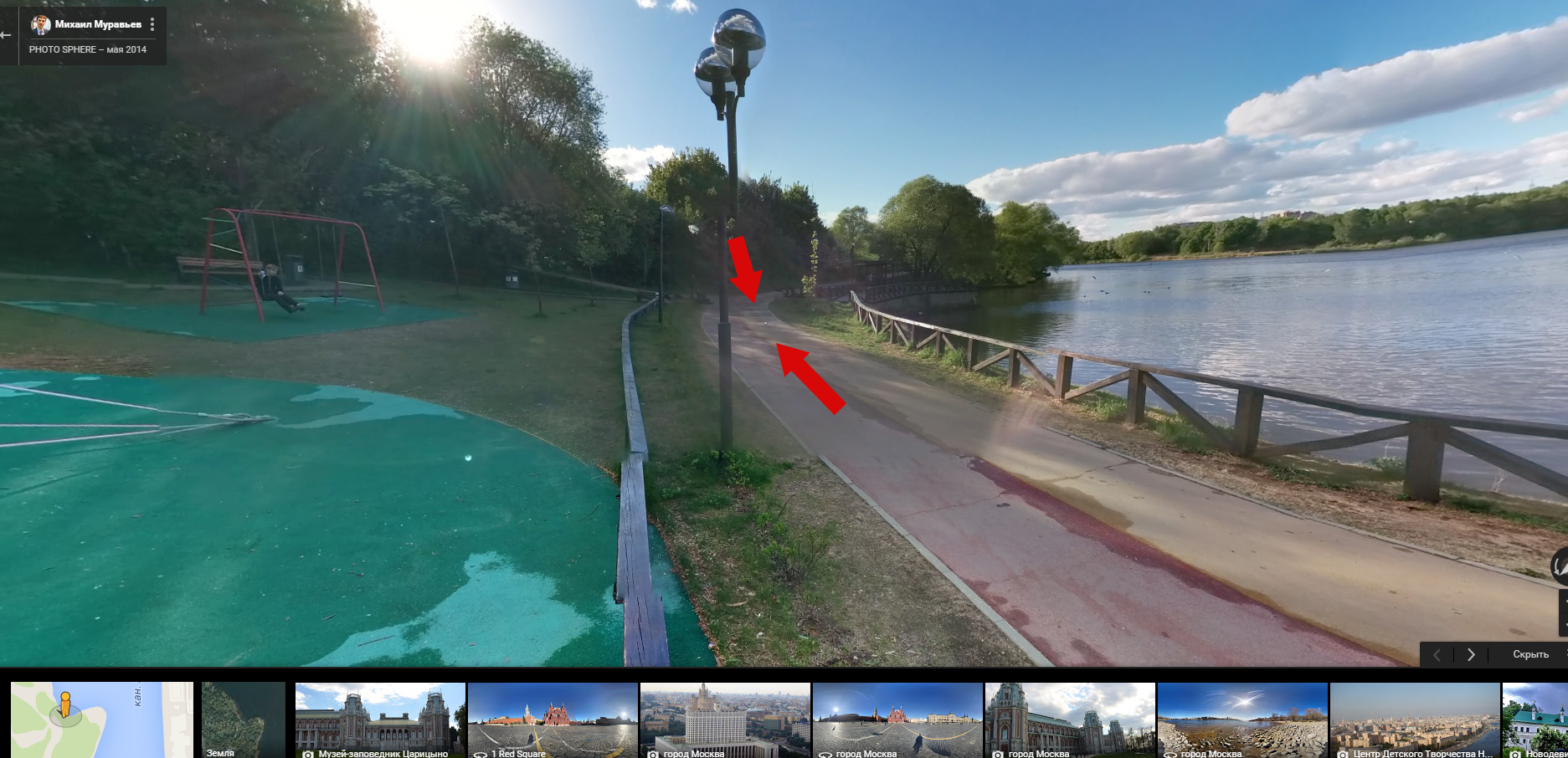
Ещё одним немаловажным достоинством данного ресурса является полное отсутствие рекламы, несмотря на то, что это крупнейший онлайн-сервис карт в мире. Большинство подобных сервисов располагают на своих ресурсах рекламу или имеют определённую стоимость (например, карты Навител).
Также можно отметить высокое технологическое обеспечение, используемое при создании сервиса и средства снятия информации (спутники и передвижные транспортные средства с камерами).

Все снимки имеют качественное высокое разрешение и профессионально проработанные технологии при объединении отдельных снимков в панорамное изображение 360 градусов.
Компания Google, создав доступный сервис Гугл Карты 3D онлайн, сделала настоящий прорыв на высоком уровне. Множество организаций и отдельных технологических отраслей непрерывно пользуются его информацией. Поэтому, замена снимков на новые происходит в режиме реального времени.
Google Street View – просмотр улиц в Гугл Карты
Создание таких панорам обычно осуществляется с помощью специализированного автомобиля, на котором размещена шаровидная камера, осуществляющая беспрерывную съёмку на 360 градусов.

Полученные таким образом фото обрабатываются в компании Гугл, и размещаются на указанном сервисе, позволяя конструировать захватывающие панорамы улиц многих городов мира.
И хотя большинство фотографий сняты с помощью автомобиля, есть множество фото снятых пешеходом, треккером, трициклом, снегоходом, вездеходом, на лодке, и даже подводными аппаратами.

Для просмотра улиц с помощью сервисов Гугл можно использовать как стационарный сетевой сервис «Карты Гугл», так и возможности мобильного приложения «Google Просмотр улиц».
Чтобы выполнить просмотр улиц какого-либо города (возьмём, к примеру, город Москва) выполните следующее:
- Запустите сервис «Карты Гугл» с помощью браузера вашего ПК (также можно просто вбить название города и нужную улицу в поисковой строке поисковика Google, вам будет предложен просмотр данного места на картах Гугл);
- Найдите на карте нужный вам город (введите его название и улицу в строке поиска, или найдите нужный вам город с помощью перемещения карты и соответствующего масштабирования, выполненного с помощью колёсика мыши);

- Найдите нужную вам улицу, а затем кликните на каком-либо её месте (там появится маркер). Теперь выберите небольшое фото данной улицы внизу экрана, и вы перейдёте в режим просмотра данной улицы;

Кликните на нужное место на карте, а затем на фотографию улицы внизу экрана для перехода в режим просмотра улицы - Для задействования режима просмотра улиц можно также выбрать значок человечка справа, и, зажав левую кнопку мыши, перетянуть его на нужную нам улицу;

Перетяните человечка на нужную улицу для её просмотра - Для перемещения по улице наведите курсор на нужное место улицы, и нажмите левую клавишу мыши. Те места, куда вы можете переместиться, обозначаются значком «Х». При этом стрелки позади и впереди вас показывают, что вы можете двигаться в указанных направлениях;

- Зажав левую клавишу мыши и двигая мышкой в нужном направлении вы можете осмотреться и полюбоваться местными достопримечательностями (также можно использовать клавиши «+» и «-» рядом со значком компаса справа для увеличения-уменьшения масштабирования);
- Для возвращения к отображению общего вида города нажмите на стрелку «назад» слева сверху.
Многие пользователи хотели бы наслаждаться просмотром нужных улиц и городов в реальном времени с помощью сервисов, подобных «Карты Гугл». К сожалению, реализовать подобное на данный момент не представляется возможным (разве что за исключением тех мест, где установлены камеры), так как карточные сервисы Гугл, Яндекс и их конкуренты используют фотографии, снятые недели, месяцы, а то и годы тому назад.
Фактическая реализация таких задач потребовала бы использования множества спутников, которые, на данный момент, задействованы преимущественно в военных целях.

Как снять панораму на телефон
- Откройте приложение «Просмотр улиц»
- Нажмите «Создать»
- Нажмите на значок фотоаппарата
в правом нижнем углу экрана. - Сделайте серию снимков.
- Нажмите «Готово»

в нижней части экрана. - Ваша панорама будет сохранена в разделе «Личное», а также на телефоне (если вы не отключили эту функцию).
- Настройте панорамную камеру и подключите ее к телефону.
- Нажмите на синий значок подключенной камеры
- В правом нижнем углу вкладки «Профиль» появится синий круг с вращающимся оранжевым кольцом. Не выключайте камеру и не прерывайте соединение, пока все снимки не появятся на вкладке «Профиль».
Интервальная съемка
В этом режиме устройство делает несколько снимков автоматически. Вам не придется много раз нажимать на значок камеры.
Убедитесь, что телефон подключен к сферической камере.
- Откройте приложение «Просмотр улиц»
- В разделе «Личное» нажмите на значок с тремя точками

- Включите функцию «Интервальная съемка».
- Нажмите на синий значок подключенной камеры

- Переместитесь в другую точку.
- Чтобы прекратить или приостановить интервальную съемку, нажмите на значок паузы. Чтобы продолжить съемку, снова нажмите на значок паузы
Примечания
- Для интервальной съемки рекомендуется закрепить камеру на шлеме или моноподе.
- Если вы фотографируете большие пространства, убедитесь, что батарея телефона полностью заряжена, а в памяти достаточно места для сохранения панорам. Если вы ведете интервальную съемку в течение 50 минут, то получите 300–400 фотографий общим объемом примерно 3–4 ГБ.
- Камера фотографирует с периодичностью около 8 секунд. Снимки необходимо делать через каждый метр (два небольших шага) в помещении или каждые три метра (пять шагов) под открытым небом. При этом вы не должны бегать, а также передвигаться на велосипеде или автомобиле.
- Не выключайте камеру, пока все снимки не появятся на вкладке «Профиль».
Съемка в режиме HDR
Технология HDR позволяет объединить три снимка с разной экспозицией в один, наиболее качественный.
Чтобы включить режим HDR, выполните следующие действия:
- Убедитесь, что телефон подключен к панорамной камере.
- Откройте приложение «Просмотр улиц»

- В разделе «Личное» нажмите на значок с тремя точками

- Включите функцию HDR.
Примечание. Съемка в этом режиме не обеспечивает качественных фотографий в движении.
Советы по созданию серийных панорам
- Убедитесь, что батарея телефона полностью заряжена, а в памяти достаточно места для сохранения панорам.
- Зафиксируйте камеру на высоте 1,2–1,8 м, закрепив ее на моноподе, штативе или шлеме.
- Монопод. Во время съемки держите камеру прямо над собой и не поднимайте голову слишком высоко.
- Штатив. Не стойте на линии съемки.
- Шлем. Следите, чтобы во время съемки голова оставалась на одной высоте. Старайтесь не трясти камеру.
- Делайте снимки через каждый метр (два небольших шага) в помещении и через каждые 3 метра (пять шагов) под открытым небом.
- Фотографируйте с дорожек и проходов, чтобы было проще соединять панорамы.
- Начинайте съемку на улице, а затем переходите в помещение.
- При съемке в помещении не делайте более 100 снимков для одной коллекции.
Требования к панораме
- Разрешение не менее 7,5 MП (4K) при соотношении сторон 2:1.
- Размер не более 75 МБ.
- Откройте приложение «Просмотр улиц»

на устройстве Android. - Нажмите на значок «Создать»

- Выберите значок импорта панорам

- В левом верхнем углу нажмите на значок меню

- Укажите источник импорта: Google Диск или Google Фото.
- Выберите одну или несколько панорам. Одна панорама будет импортирована автоматически.
- Чтобы выбрать несколько панорам, нажмите Открыть. Панорамы появятся на вкладке «Личное».
При загрузке панорамы в приложение «Просмотр улиц» копия снимка сохраняется на телефоне в выбранной вами папке.
- Откройте приложение «Просмотр улиц».
- Нажмите на значок меню

- Нажмите «Настройки»

Место для хранения фото. - Укажите папку для фотографий.
Зеркальные камеры и дополнительное оборудование
В можете создавать панорамы с помощью зеркальной камеры и совместимого ПО (например, PTGui или Autopano), а затем загружать их в приложение «Просмотр улиц».
| Цифровая зеркальная камера | Canon |
|
| Nikon |
|
|
| Объектив «рыбий глаз» |
|
|
| Панорамная головка для штатива |
|
|
| Штатив с шаровой головкой | ||
| Пульт дистанционного управления | RS-60E3, RS-80N3, MC-30, MD-DC2 | |
- Работа с Google Картами в режиме просмотра улиц
- Галерея Просмотра улиц
- Как пользоваться приложением «Просмотр улиц»
- Как настроить и подключить сферическую камеру
- Съемка и публикация в режиме видео с помощью приложения «Просмотр улиц»
- Как создавать и импортировать панорамы
- Как опубликовать панораму и соединить несколько панорам в приложении «Просмотр улиц»
- Как открыть доступ к панораме, добавить ее на сайт или назначить нового владельца в приложении «Просмотр улиц»
- Как размыть или удалить панораму в приложении «Просмотр улиц»
- Советы по съемке панорамных видео для Просмотра улиц
- Как делать и публиковать изображения для Просмотра улиц с помощью телефона
- Навигация в приложении «Просмотр улиц»
- Устранение неполадок при публикации изображений в Просмотре улиц
- https://sokolovpasha.ru/2019/07/16/kak-posmotret-na-google-karty-3d-panoramy-ulic/
- https://pc4me.ru/gugl-kartyi.html
- https://it-doc.info/gugl-karty-prosmotr-ulic-onlajn/
- https://support.google.com/maps/answer/7012050?co=GENIE.Platform%3DAndroid&hl=ru