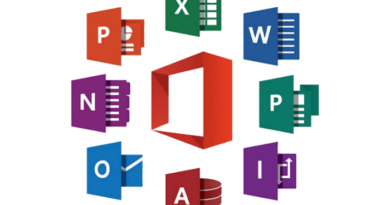Способы как разогнать видеокарту на ноутбуке?
Опубликовано: 05.03.2021

Увеличить скорость лэптопа в играх можно двумя способами – снизив общую нагрузку на систему и повысив производительность процессора и видеокарты. В обоих случаях на помощь нам придут специальные программы. Кроме того, для разгона центрального процессора придется обратиться к BIOS.
Ускоряем ноутбук
Под снижением нагрузки на систему подразумевается временное отключение фоновых служб и процессов, которые занимают оперативную память и отнимают процессорное время. Для этого используется специальный софт, например, Wise Game Booster. Он позволяет оптимизировать работу сети и оболочки ОС, автоматически завершать неиспользуемые сервисы и приложения.
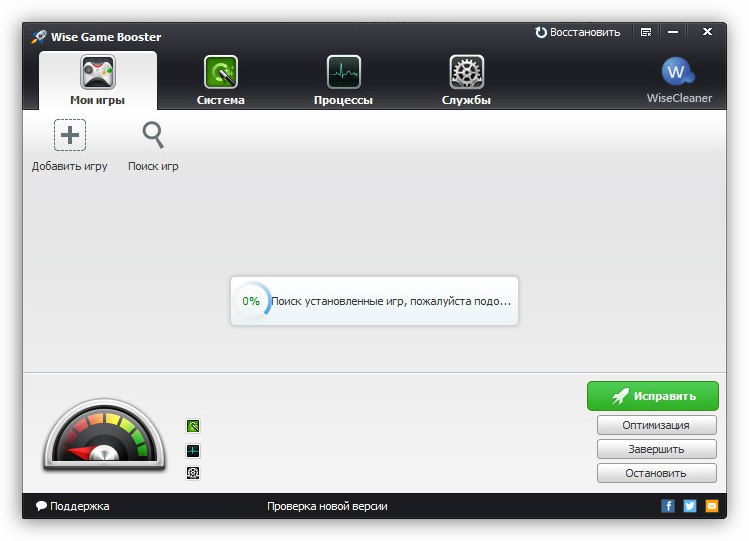
Существуют и другие подобные программы с похожим функционалом. Все они призваны помочь выделить игре больше системных ресурсов.
При установке драйвера для дискретной видеокарты на компьютер попадает и специальное ПО для настройки параметров графики. У NVIDIA это «Панель управления» с соответствующим названием, а у «красных» — Catalyst Control Center. Смысл настройки заключается в снижении качества отображения текстур и других элементов, повышающих нагрузку на GPU. Такой вариант подойдет тем пользователям, кто играет в динамичные шутеры и экшены, где важна скорость реакции, а не красота пейзажей.
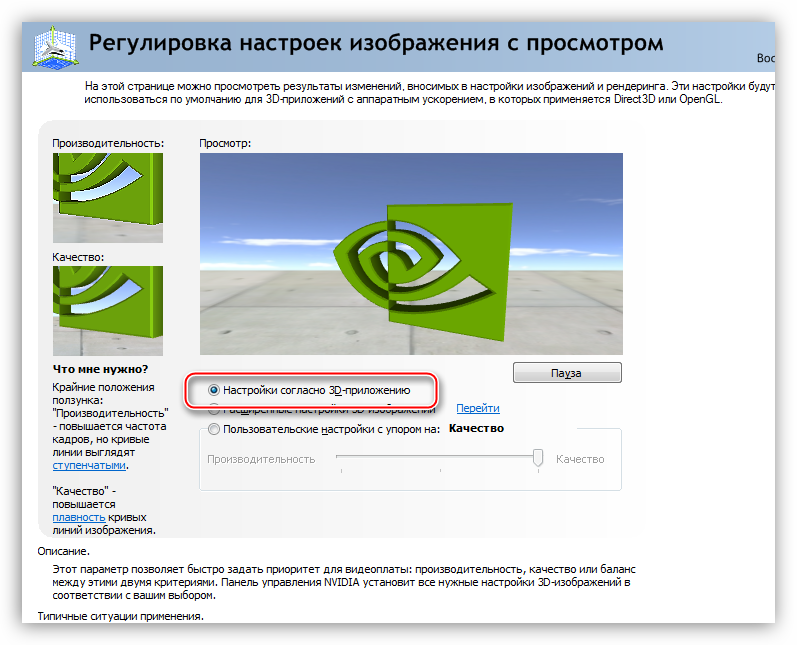
Под разгоном понимают увеличение базовой частоты центрального и графического процессора, а также оперативной и видеопамяти. Справиться с этой задачей помогут специальные программы и настройки БИОС.
Разгон видеокарты
Для разгона графического процессора и памяти можно воспользоваться MSI Afterburner. Программа позволяет поднимать частоты, увеличивать напряжение, регулировать скорость вращения вентиляторов системы охлаждения и вести мониторинг различных параметров.

Прежде чем начинать процедуру, следует вооружиться и дополнительным софтом для проведения различных измерений и стрессового тестирования, например, FurMark.
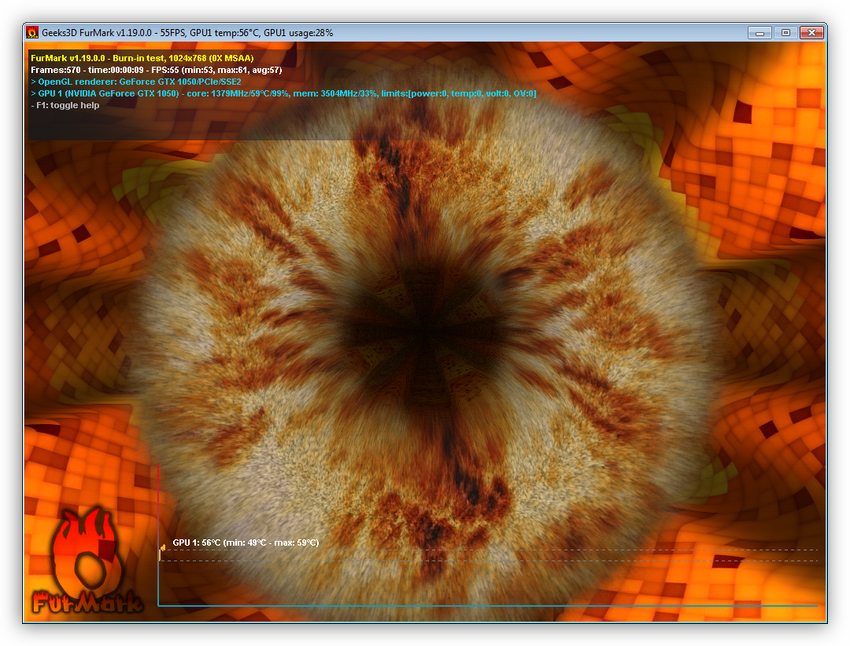
Одно из основных правил при разгоне – ступенчатое повышение частот с шагом не более 50 МГц. Делать это следует для каждого компонента – графического процессора и памяти – по отдельности. То есть, сначала «гоним» ГПУ, а потом видеопамять.
К сожалению, все рекомендации, приведенные выше, подходят только для дискретных видеокарт. Если в ноутбуке присутствует только интегрированная графика, то разогнать ее, скорее всего, не получится. Правда, новое поколение встроенных ускорителей Vega подлежит небольшому разгону, и если ваша машина укомплектована такой графической подсистемой, то не все потеряно.
Разгон процессора
Для разгона процессора можно выбрать два пути – поднятие базовой частоты тактового генератора (шины) или увеличение множителя. Здесь есть один нюанс — такие операции должны поддерживаться материнской платой, а в случае с множителем, который должен быть разблокирован, процессором. Разогнать CPU можно как с помощью настройки параметров в БИОС, так и используя программы, такие как ClockGen и CPU Control.
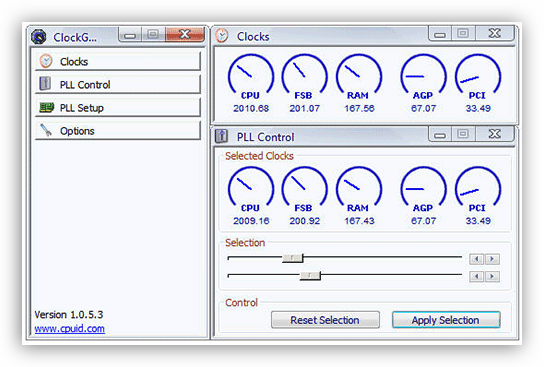
Устранение перегрева
Самое главное, о чем необходимо помнить при разгоне комплектующих – это значительное повышение тепловыделения. Слишком высокие показатели температуры ЦП и ГПУ могут негативно сказаться на производительности системы. При превышении критического порога частоты будут снижены, а в некоторых случаях произойдет аварийное отключение. Чтобы этого избежать, не следует слишком сильно «задирать» значения при разгоне, а также необходимо озаботиться повышением эффективности системы охлаждения.

Второй по важности причиной «тормозов» в играх, после видеокарты и процессора, является недостаточный объем ОЗУ. Если памяти мало, «лишние» данные перемещаются в более медленную подсистему – дисковую. Отсюда вытекает еще одна проблема – при низкой скорости записи и чтения с жесткого диска в игре могут наблюдаться так называемые фризы — кратковременные подвисания картинки. Исправить ситуацию можно двумя способами – увеличить объем ОЗУ путем добавления в систему дополнительных модулей памяти и заменить медленный HDD на твердотельный накопитель.
Как разогнать видеокарту на ПК вручную
Я настоятельно рекомендую использовать ручной разгон, тем более что эта процедура часто даёт лучшие результаты, чем автоматически определяемый потенциал OC.

В случае видеокарт AMD Radeon устанавливаем конкретное тактирование ядра/памяти, в то время как в случае c Nvidia GeForce — выбираем значения, на которые нужно повысить это тактирование.
Начнём с увеличения тактовой частоты графического чипа (Core Clock) на 30–50 МГц. Если значение стабильное, его можно увеличить ещё на 10–20 МГц (таким образом, получить наивысшее стабильное значение).

Синхронизация графического процессора может быть ограничена пределом мощности — увеличение улучшит производительность карты, но приведёт к более высокому энергопотреблению и повышению температур, следовательно, к шумной работе системы охлаждения. Стоит поэкспериментировать, например, увеличить предел мощности на 5 в начале — 10% и проверить, как это влияет на производительность и температуру.
Более продвинутые пользователи также могут испытывать желание повысить напряжение (функция должна быть разблокирована в опциях — Разблокировки контроля напряжения). Как и при увеличении предела мощности, более высокое напряжение улучшит стабильность, но повлияет на более высокое энергопотребление, рост температуры и шумную работу охлаждения. Поэтому я не рекомендую сильно повышать напряжение (предпочтительно на 50 мВ/10%).

В некоторых случаях приложение для разгона видеокарты использует тактирование в реальном времени, которое в 4 раза (память DDR3/GDDR5) или в 8 раз (память GDDR5X/GDDR6) ниже эффективного значения.
Можно позаботиться и об ускорении видеопамяти (Memory Clock). Для начала я рекомендую увеличить тактовую частоту на 50–100 МГц и проверить, стабильно ли работает карта при этом значении (позже вы можете повысить его с шагом на 50 МГц).

Как разогнать видеокарту nVidia
После того как приложение MSI Afterburner было подробно рассмотрено, мы переходим к инструкции по работе с ним.
Внимательно следите за тем, что делает автор, малейшее отклонение от приведенного алгоритма может способствовать выходу из строя вашего адаптера.
Перед тем как мы приступим к рассмотрению инструкции, обратите внимание на ряд органов управления MSI Afterburner
Данный ползунок работает только в том случае, если ваша видеокарта поддерживает такую технологию. Суть регулятора заключается в настройке максимальной мощности, отдаваемой графическим адаптером. Например, мы можем установить его на 90%. Что это дает? Все просто – так мы страхуем чип от перегрева и выхода из строя при разгоне.
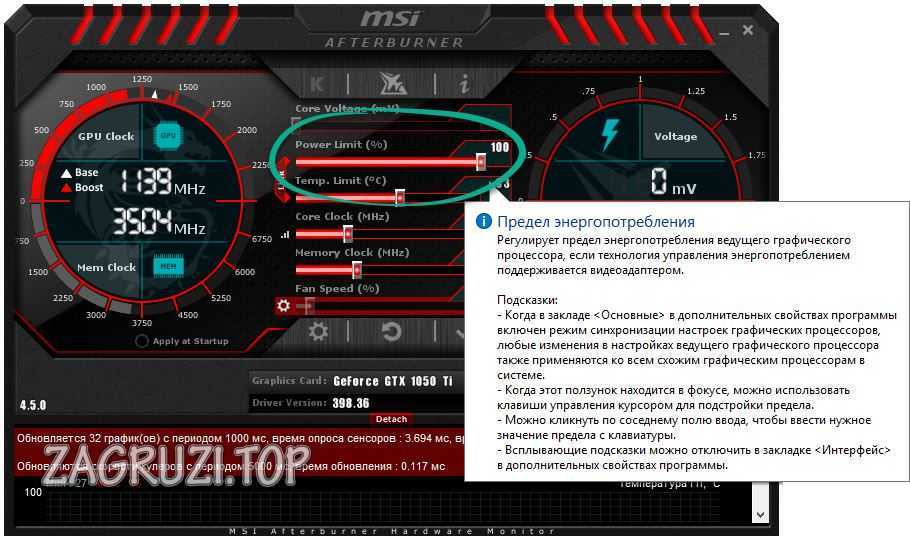
Данный ползунок работает только в том случае, если ваша видеокарта поддерживает такую технологию. Суть регулятора заключается в настройке максимальной мощности, отдаваемой графическим адаптером. Например, мы можем установить его на 90%. Что это дает? Все просто – так мы страхуем чип от перегрева и выхода из строя при разгоне.
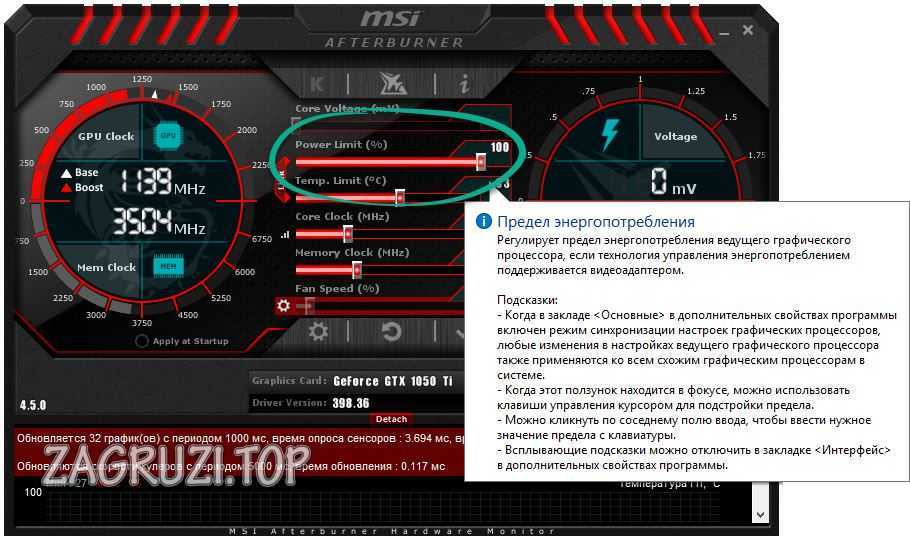
Это параметр, который непосредственно влияет на сам разгон. Как с ним работать мы поговорим немного ниже.
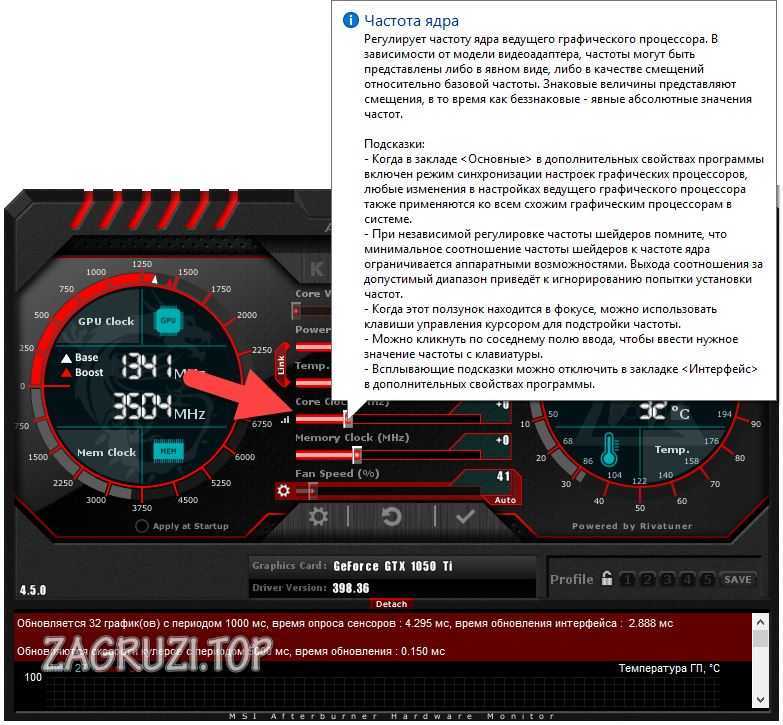
Внимание: если программа сбрасывает частоты, значит, что-то вы делаете не так.
Параметр устанавливает частоту видеопамяти, что, соответственно, влияет на ее производительность, приводя к планомерному повышению ФПС в игре.
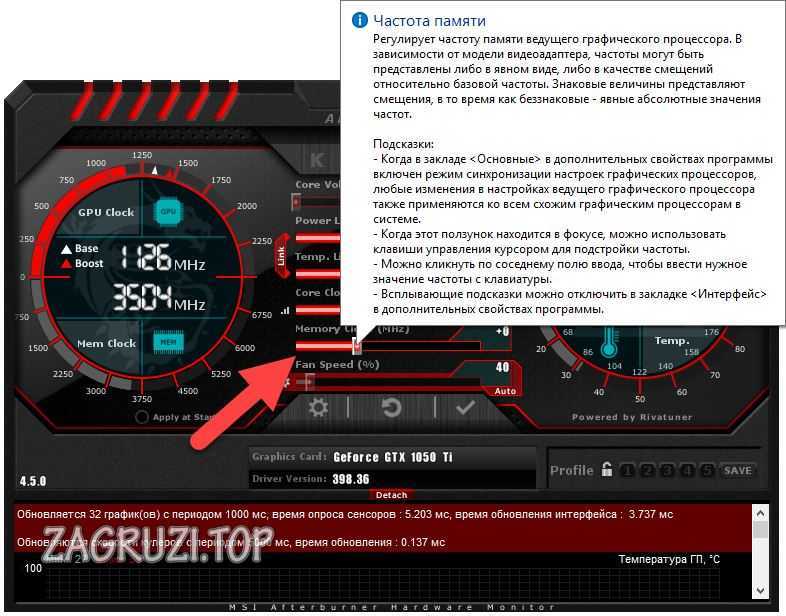
Внимание: если программа не видит вашу видеокарту и никакие устройства недоступны, попробуйте перезагрузить софт.
Один из важнейших параметров в MSI Afterburner. Именно интенсивность работы охлаждающей системы влияет на качественный разгон. Устанавливайте ползунок таким образом, чтобы температура на чипе адаптера на превышала рекомендуемые значения.
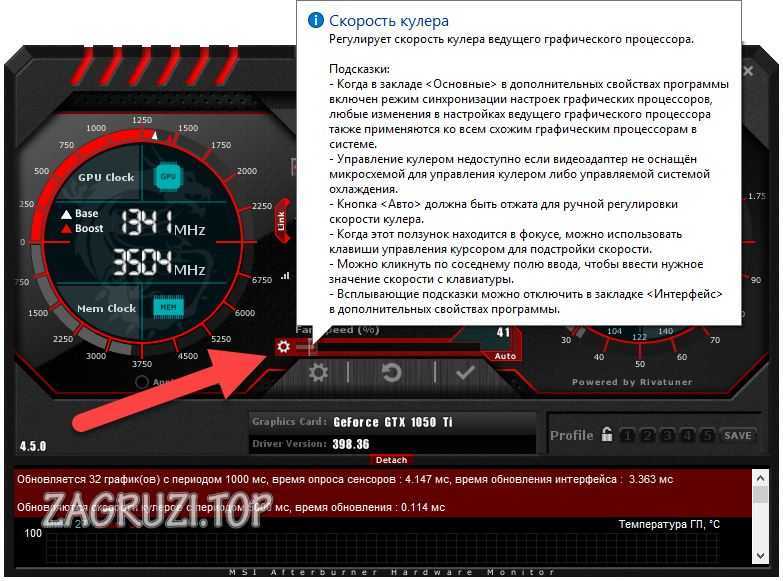
Неправильное использование данного параметра может привести к мгновенной порче вашей видеокарты. Будьте осторожны, рекомендуем использовать автоматический режим!
Мы можем создать несколько конфигураций работы нашей видеокарты и сохранить каждый из них по отдельности в собственный профиль. Это может пригодиться, например, для разных приложений или игр.
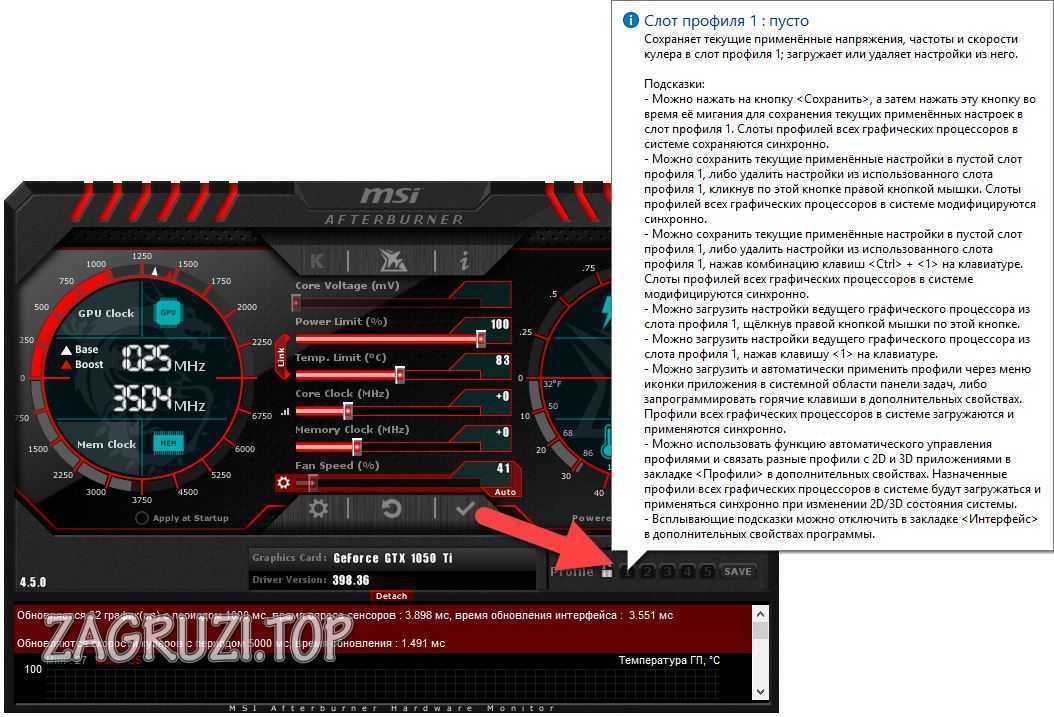
Настройки программы хранятся в каталоге пользователя Windows.
Данная функция обязательно пригодится каждому новичку в разгоне видеокарты. Если вы что-то настроили не так и не знаете, как сбросить все настройки на первоначальные позиции, просто жмите обозначенную кнопку и наслаждайтесь стоковыми параметрами.
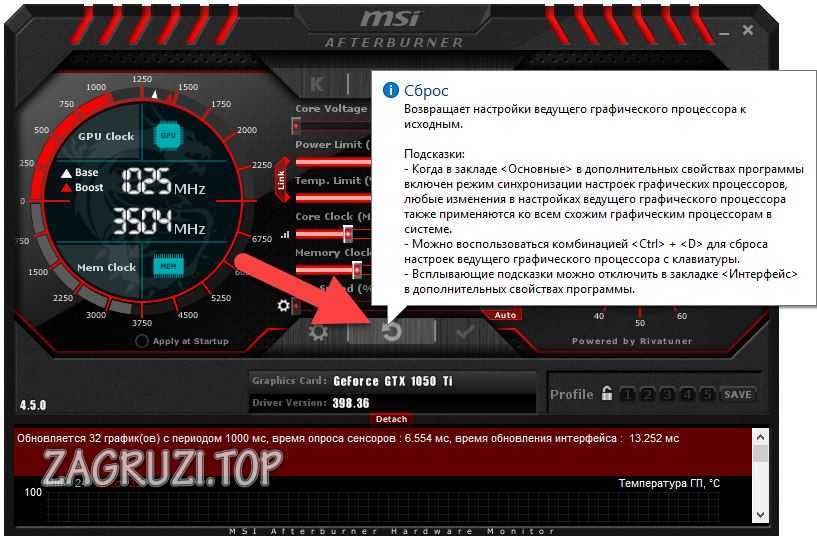
Данная виртуальная клавиша применяет любые внесенные при помощи ползунков изменения. Ее нужно нажимать каждый раз после того, как мы что-либо поменяли.
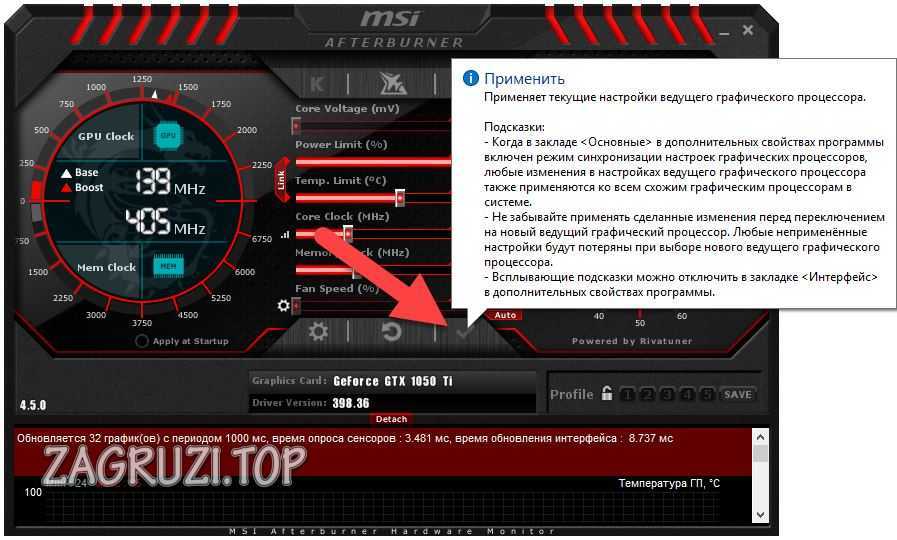
Итак, вступительной информации нам хватит. Приступаем непосредственно к разгону:
- Скачайте и установите программу FurMark. Ее мы будем использовать для тестирования стабильности видеокарты и проверки частоты кадров. Запустите тест на не разогнанном адаптере, для того чтобы увидеть номинальную производительность.
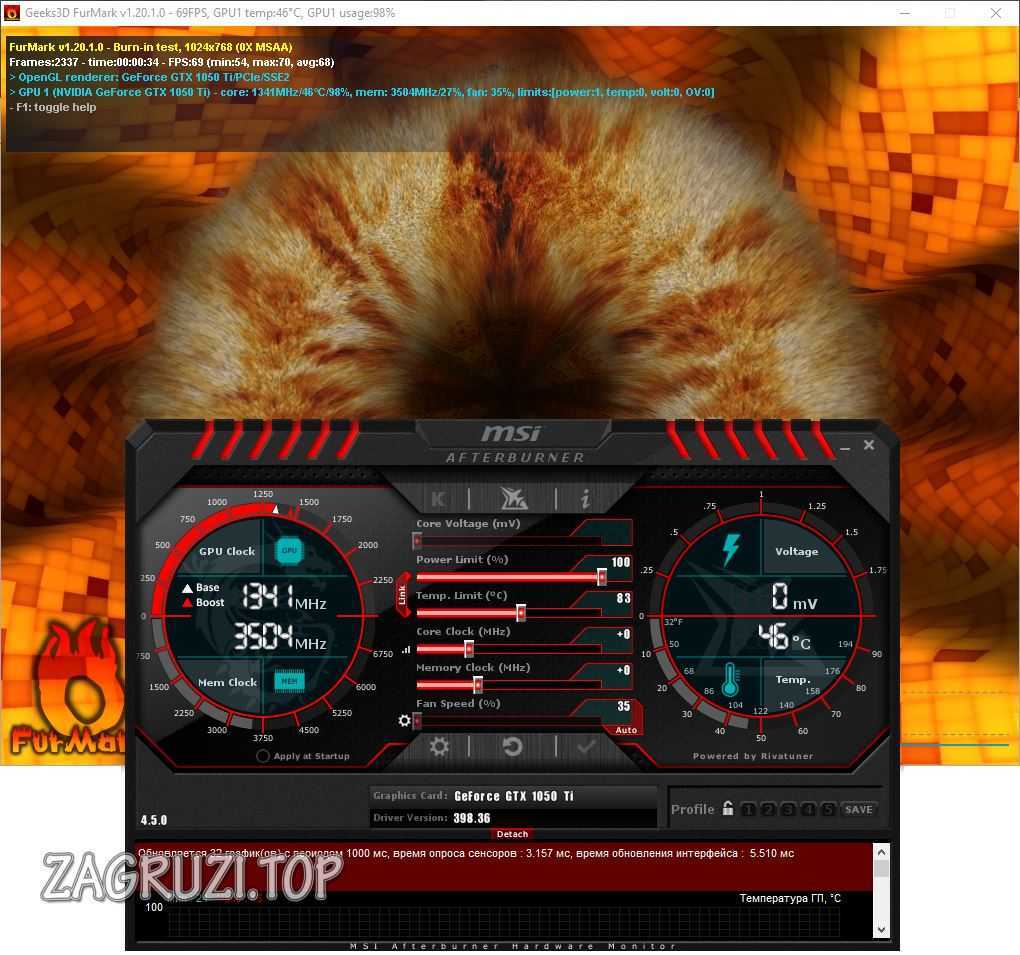
В переводе слово Afterburner звучит как дожигатель, так что будьте осторожны!
- В нашем случае это 68 FPS. Запоминаем и переходим к увеличению производительности.
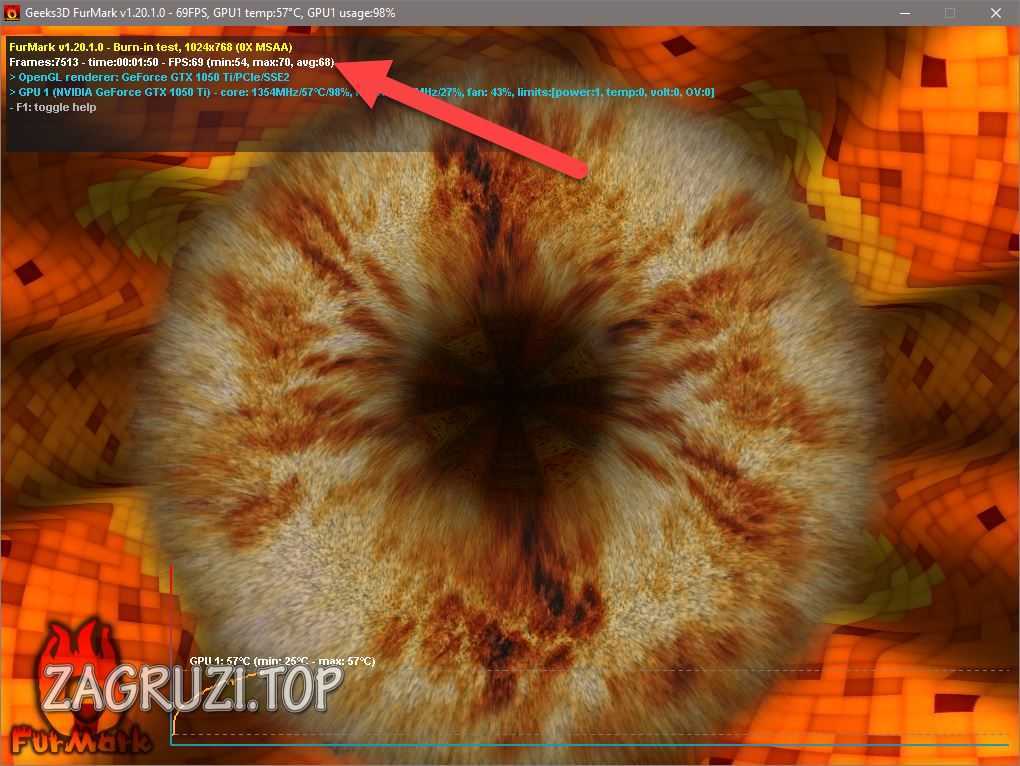
- Примерно на 10 единиц добавляем частоту графического адаптера.
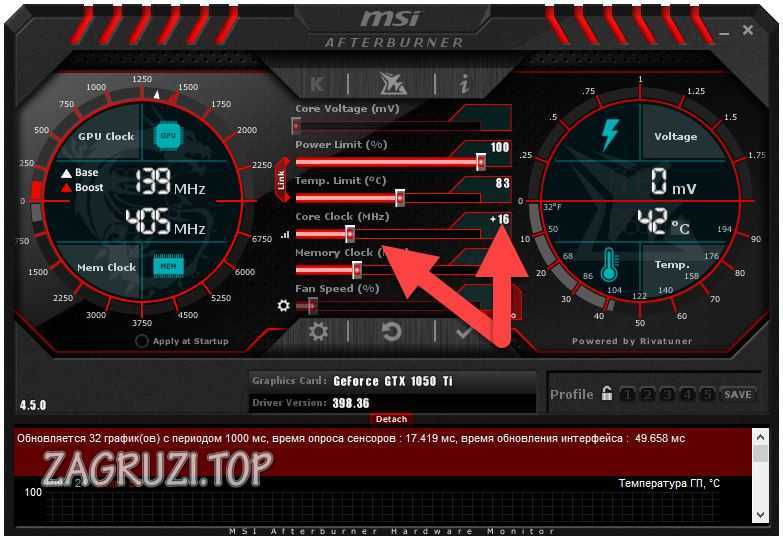
- Жмем кнопку «Применить изменения».
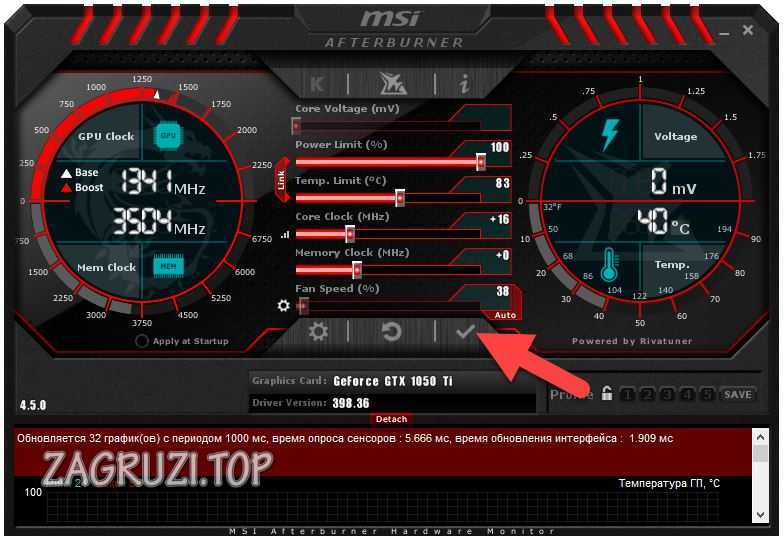
- Снова запускаем тест и видим, что количество кадров в секунду выросло на 1. Что ж, продолжаем «баловаться» с настройками.
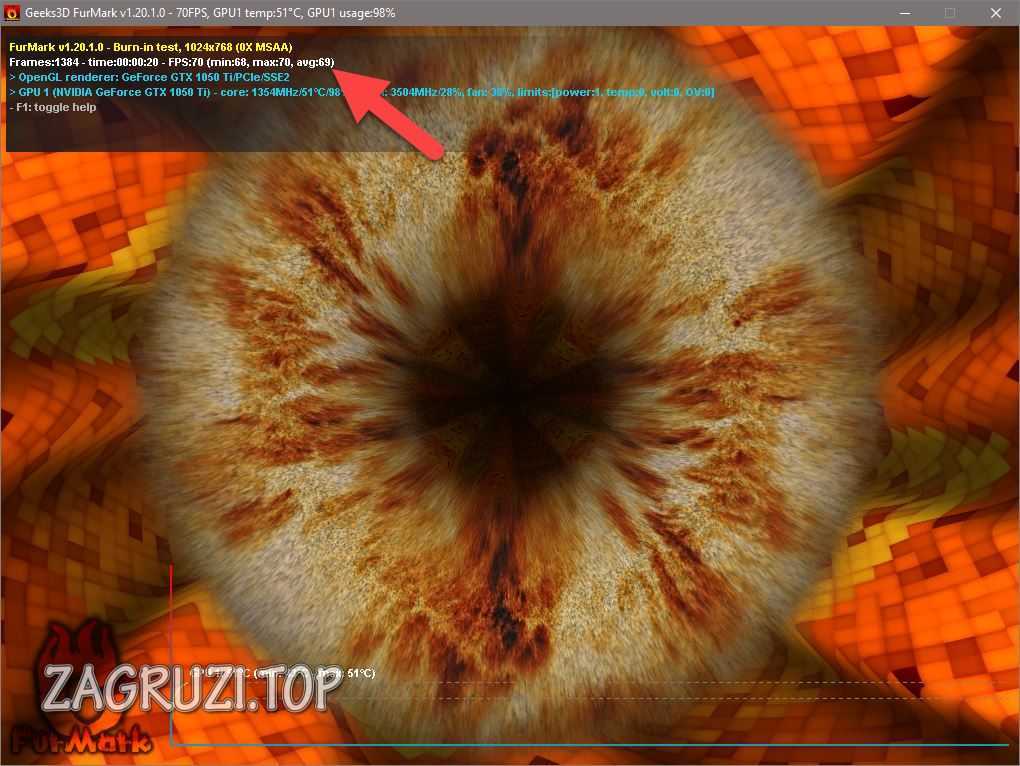
- Добавляем еще немного частоту чипа и применяем изменения.
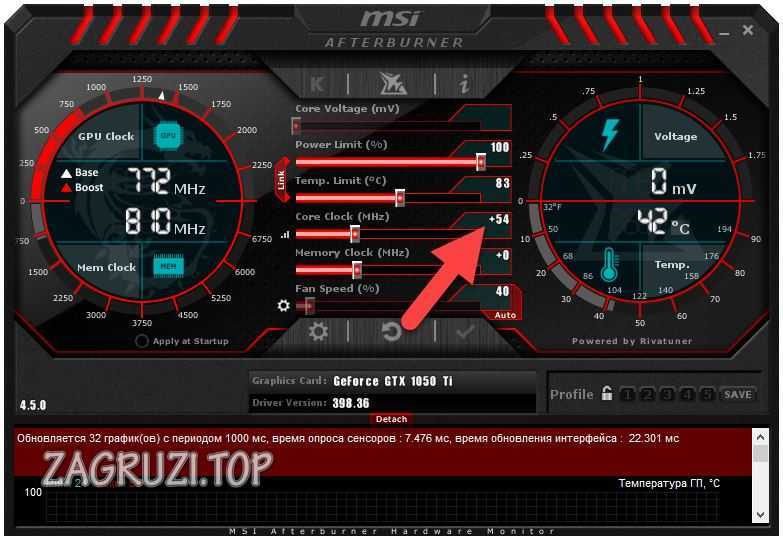
- Запускаем прогон в FurMark и видим, что прирост составил уже 4 FPS.
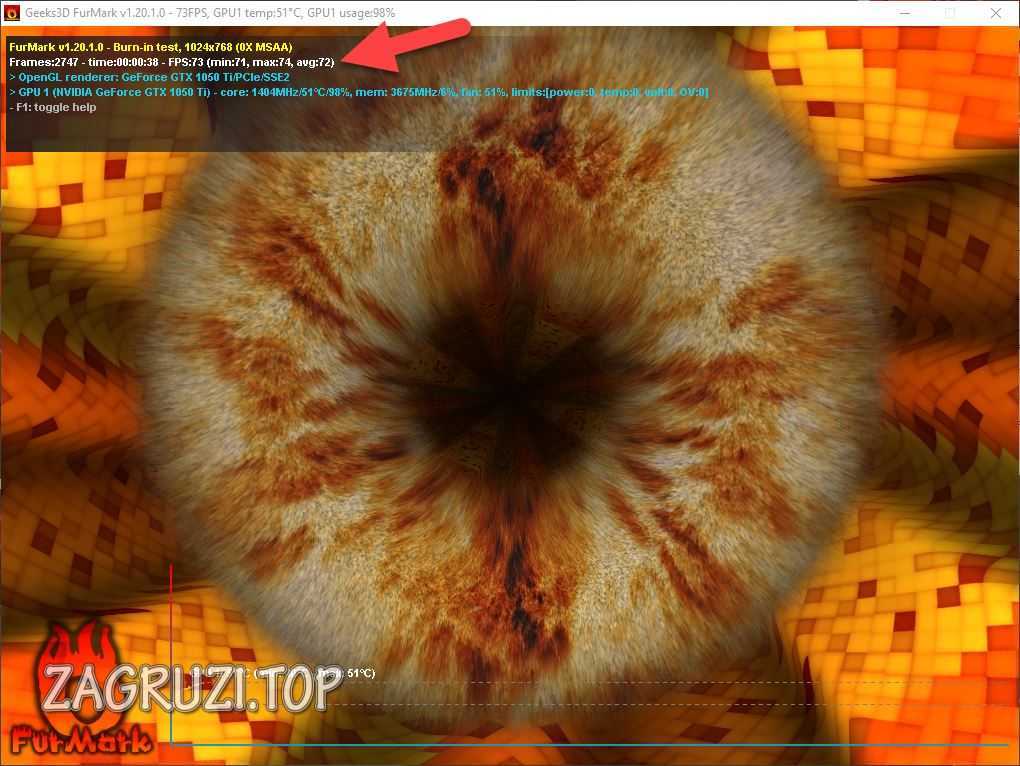
Точно таким же образом понемногу добавляем и частоту памяти, в итоге добиваясь сочетания, при котором будет достигнута максимальная производительность, стабильность работы графического адаптера и отсутствие какого-либо перегрева.
Внимание: добавляйте частоту чипа и памяти понемногу, запоминая последние стабильные значения. Прогоняйте стресс-тест до конца, дабы временем проверить стабильность работы видеокарты.
Итак, как пользоваться программой Gigabyte Afterburner вы уже знаете, но у нее есть еще одна полезная функция. Прямо в игре мы можем вывести специальный оверлей или счетчик, который будет отображать ряд полезных параметров. Делается это так:
- Переходим к настройкам программы.
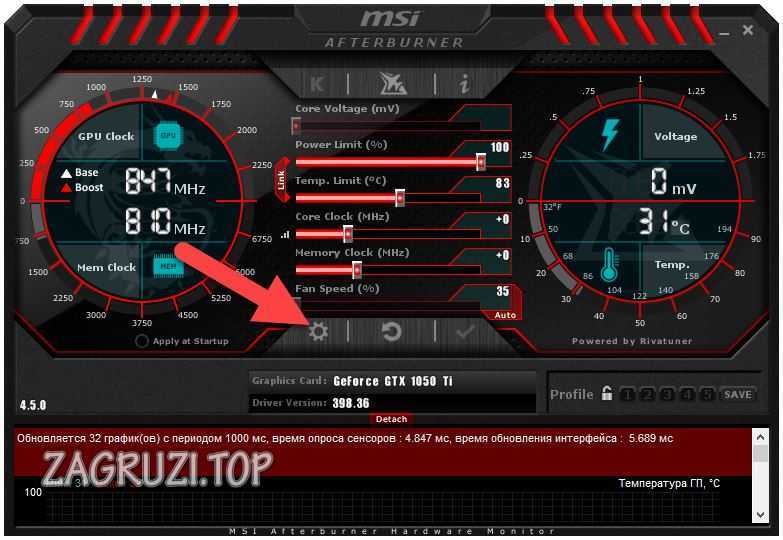
- Переключаемся на вкладку «Мониторинг», затем выбираем параметры, которые должны отображаться, и активируем функцию, отмеченную цифрой «2». В завершение жмем «ОК».
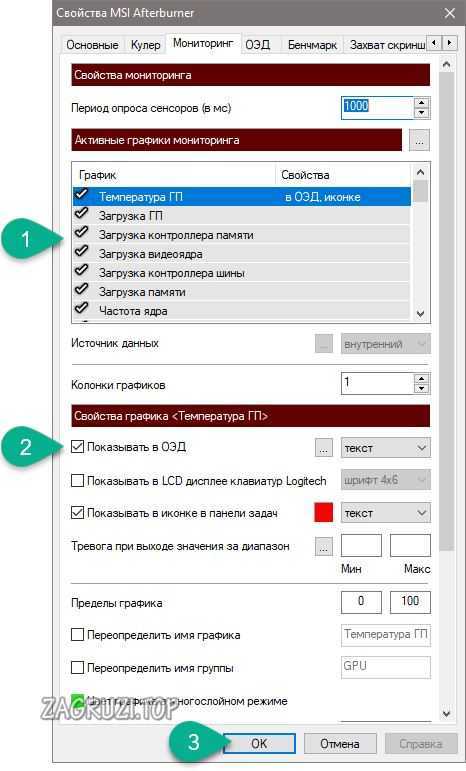
- Заходим в игру и видим наши показатели в ее верхнем левом углу.
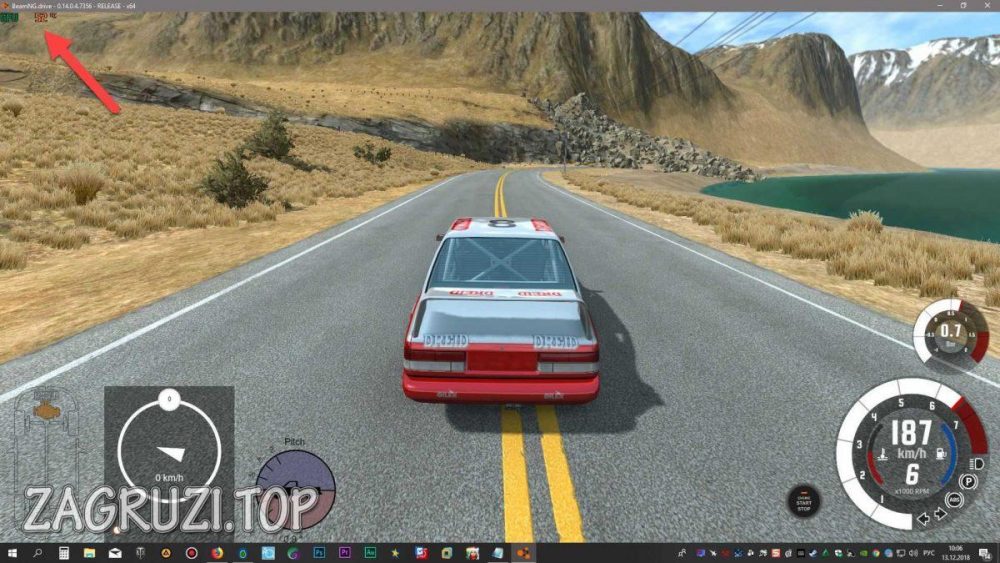
- Путем настройки приложения мы можем добавлять множество других параметров, включая даже графики фреймтайма.
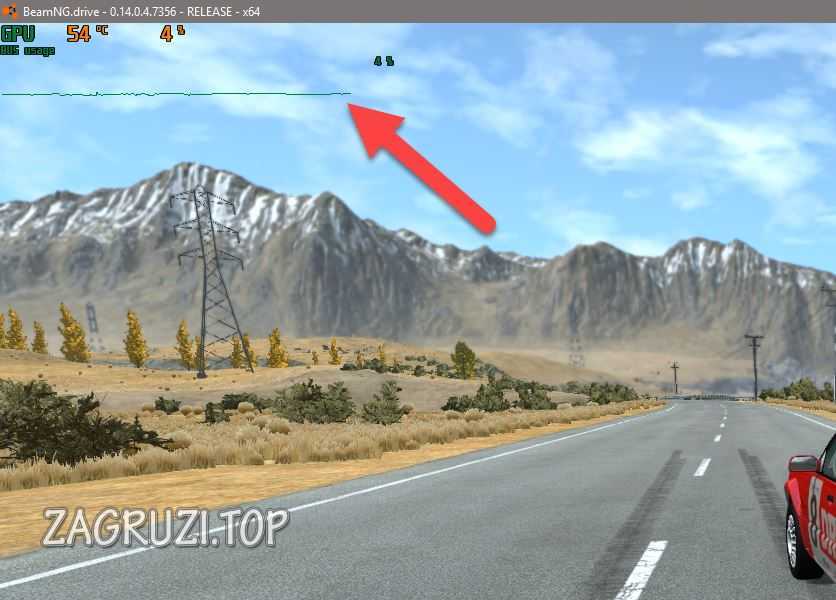
Теперь вы знаете, как включить мониторинг в игре на MSI Afterburning.
По умолчанию регулировка напряжения ядра заблокирована и не активна, при этом ползунки не двигаются. Чтобы это исправить перейдите в настройки и во вкладке «Основные» установите флажок напротив отмеченного пункта.
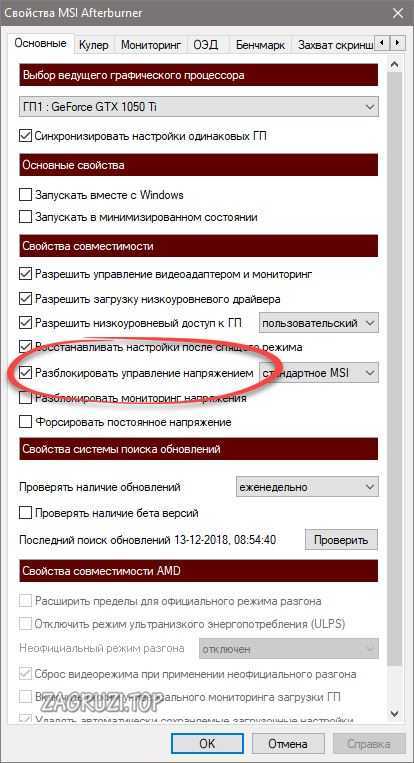
Если программа не сохраняет настройки, попробуйте запустить ее от имени администратора.
Устанавливаем MSI Afterburner
Загрузка программы осуществляется с русскоязычной версии официального ресурса ее поддержки, расположенного по ссылке.
- После перехода по ней жмем «Download Afterburner» и ждем, пока архив с инсталлятором загрузится.
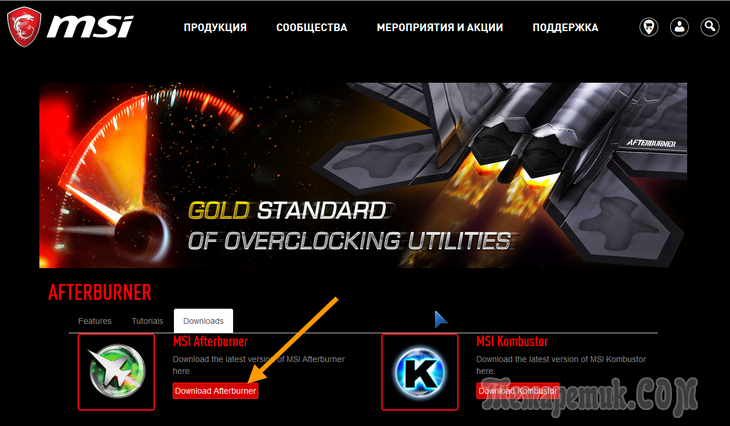
Загрузка программы
- Распаковываем сжатый файл посредством архиватора или файлового менеджера.
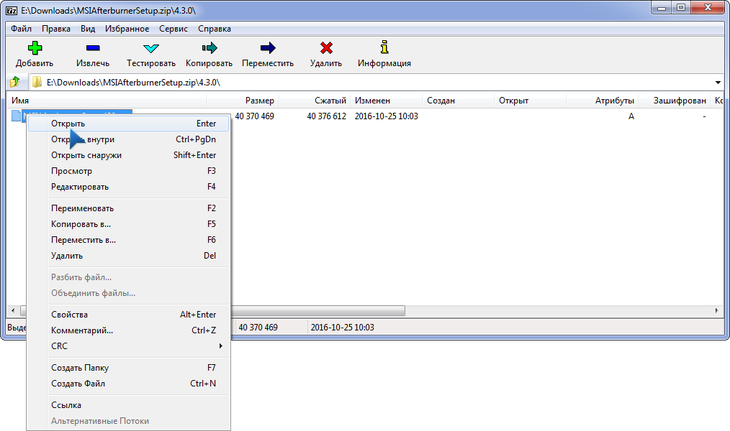
Распаковка архива через 7Z
- Указываем язык интерфейса и жмем «ОК».
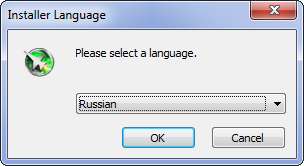
Выбор языка интерфейса
- В остальных окнах жмем «Далее», указав путь инсталляции программы.
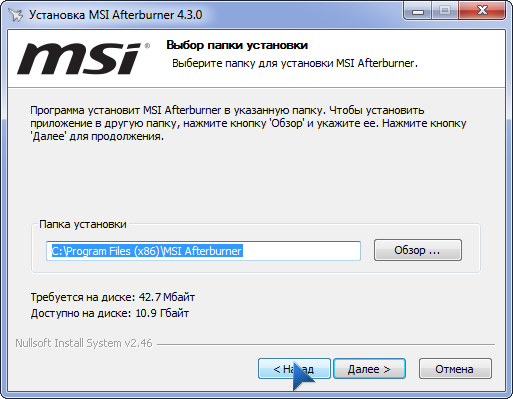
Указываем путь инсталляции
- По завершении копирования и регистрации файлов запускаем Afterburner.

Запуск Afterburner после установки
После рекомендуется выполнить перезагрузку компьютера для правильного определения рабочих параметров графического адаптера.
После запуска программы на дисплее появится ее интерфейс с основными данными: текущие параметры функционирования графического процессора и его состояние.
Установленный по умолчанию скин для программы не очень удобен в эксплуатации, поэтому многие юзеры сразу изменяют его более дружественным. Для этого вызываем «Настройки» кликом по пиктограмме шестеренки в центре окошка.
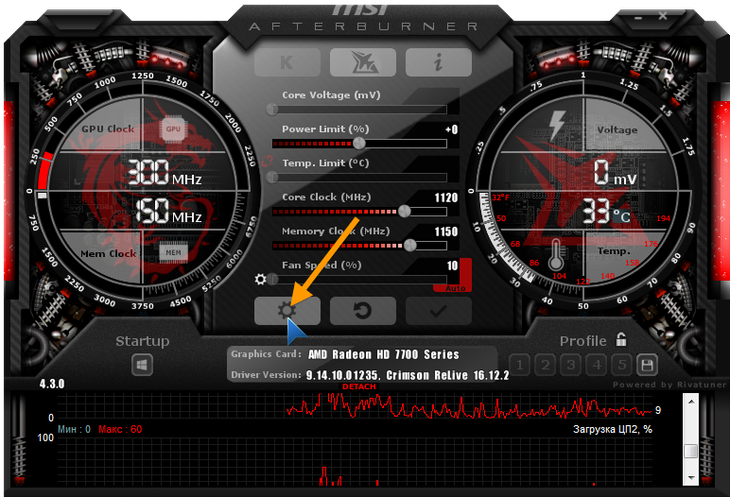
Кнопка вызова настроек приложения
Затем переходим во вкладку «Интерфейс» и в третьем подразделе «Свойства скинов…» выбираем более подходящий тип оформления приложения. Здесь же указывается его язык, формат температуры (Цельсий/Фаренгейт) и времени.
Во вкладке «Основные» выбираем графический процессор, подвергаемый конфигурированию, если используется пара видеокарт или, помимо интегрированной, установлена и дискретная. При наличии двух одинаковых устройств, работающих в связке, отмечаем опцию синхронизации их настроек.

Выбор используемой по умолчанию видеокарты
На левой панели расположены данные с цифрами о текущем значении частоты работы графического процессора и видеопамяти. Правее визуализируется нынешняя температура и напряжение.
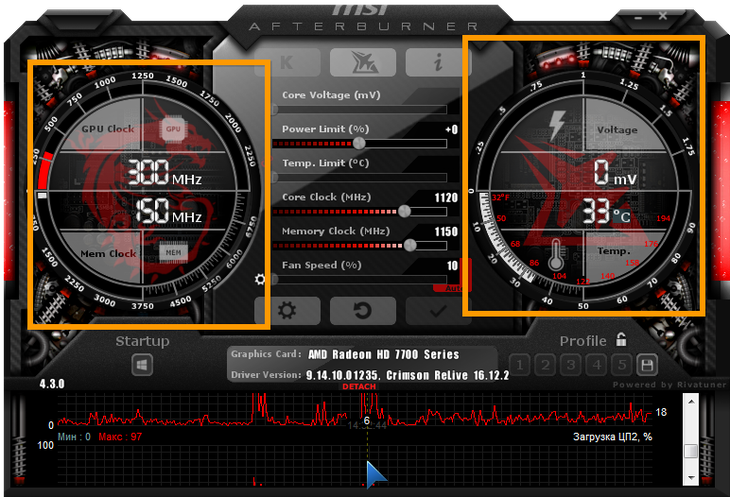
Информационная панель
Центральная часть интерфейса занята фреймом с ползунками, при помощи коих и осуществляется регулирование:
- напряжения на ядре;
- ограничение мощности;
- граничная температура;
- частота графического ядра;
- частота памяти;
- число оборотов кулера.
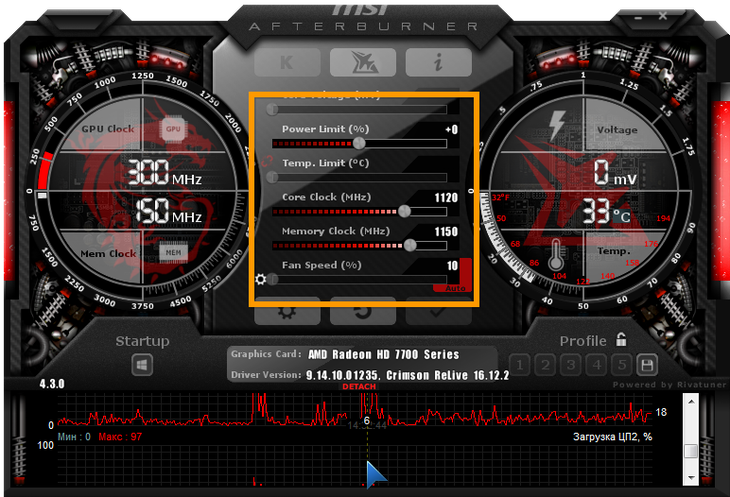
Фрейм для разгона видеокарты
Под фреймом рядом с кнопкой вызова окна настроек расположена клавиша сброса настроек на заводские.
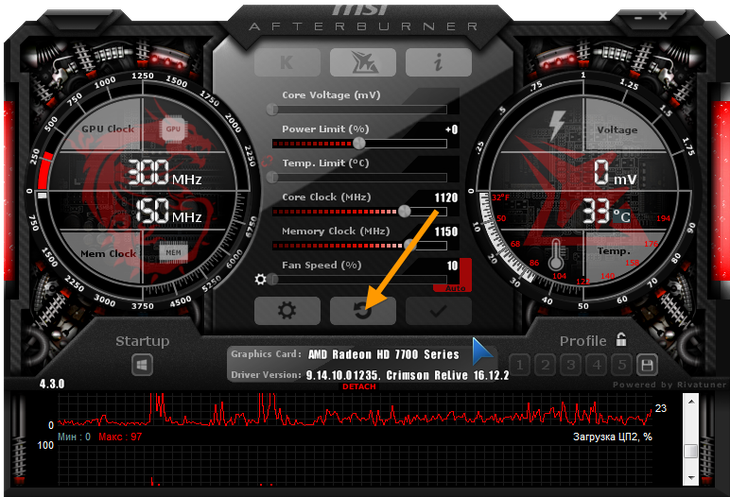
Кнопка для сброса настроек
Нижнюю часть интерфейса MSI Afterburner занимает окно мониторинга с графиками температуры и иных рабочих параметров графической платы.
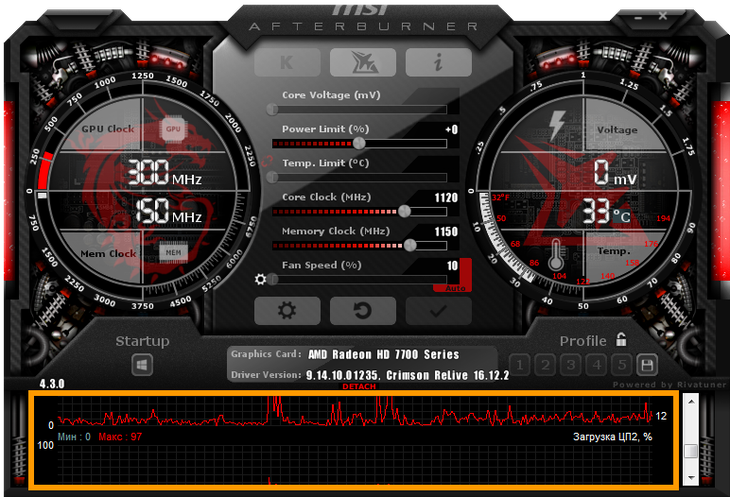
Окно мониторинга за ключевыми показателями
Последним важным элементом интерфейса является панель для управления профилями разгона и переключения между ними.
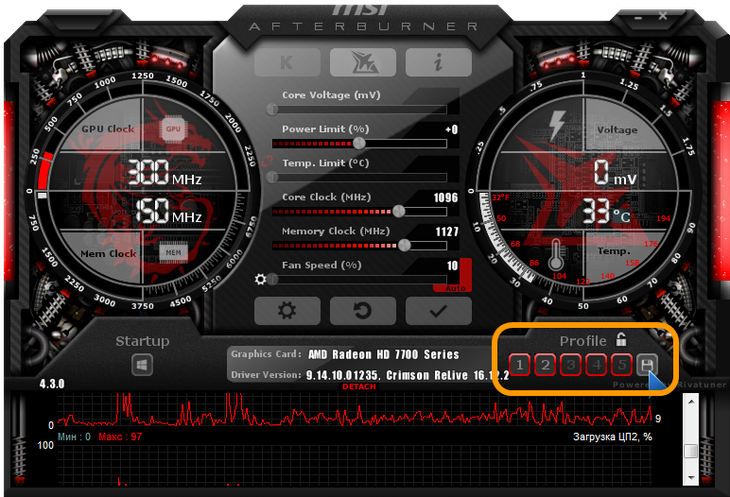
Управление пресетами
Программа позволяет регулировать напряжение на ведущем графическом адаптере. В зависимости от его микроархитектуры и используемой микросхемы, параметр может отображаться в миливольтах или процентах от изначального значения.
По умолчанию опция деактивирована на всех устройствах, кроме фирменных (от MSI). Для ее активации необходимо перейти в основные настройки приложения и включить соответствующую опцию. Здесь доступно несколько режимов: для эталонных микросхем, для чипов от MSI и сторонних графических адаптеров.
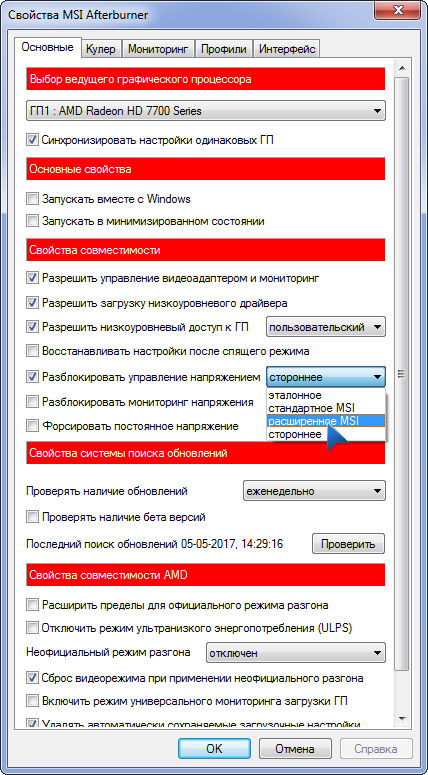
Разблокировка функции управления напряжением питания
Если после активации параметра он все еще остается неактивным (окрашенным в серый цвет), обратитесь к руководству по эксплуатации графического процессора. Скорее всего, Afterburner не поддерживает установленный на устройстве программируемый микроконтроллер, даже если тот поддерживает управление напряжением.
Повышать значение параметра следует постепенно, на несколько процентов каждый раз, и пристально следить за температурой и стабильностью работы видеоплаты после каждого изменения значения. При значительном повышении устройство будет быстрее перегреваться и допускать больше ошибок в просчетах, что с большой вероятностью приведет к сбоям в работе всей системы, появлению артефактов и т. д.
После перепрограммирования контроллера, которое осуществляется кликом по кнопке с изображением галочки, лучше всего провести стресс-тест видеокарты, например, при помощи фирменной утилиты Kombuster. Если на протяжении пары часов никаких отклонений не замечено, показатель можно увеличить еще на несколько процентов или десятков единиц.
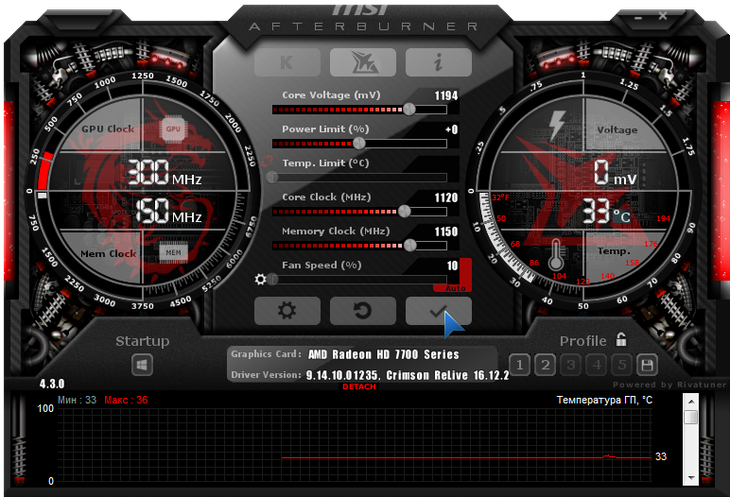
Применение новой конфигурации
Если после сохранения значение напряжения ядра изменяется на стандартное, попробуйте перейти в настройки и выбрать иной метод управления напряжением, но, скорее всего, регулировать значение через MSI Afterburner не получится.
Опция активна не на всех устройствах, работает только при реализации в графическом адаптере технологии управления потреблением электрической энергии.
Кроме перетаскивания ползунка, значения переменных можно вводить с клавиатуры. Кликаем по текущей цифре, после чего появляется мерцающий курсор и возможность ввода цифровых значений.
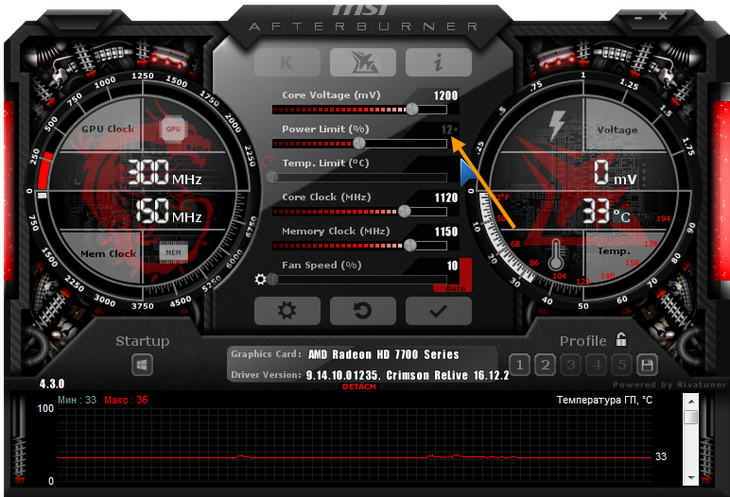
Ползунок изменения предельного энергопотребления
Core Clock поможет изменить максимальную рабочую частоту GPU. Чем она выше, тем больше информации обрабатывается за один такт. Memory Clock – параметр, предоставляющий доступ к программированию частоты видеопамяти. В зависимости от устройства, значения могут быть представлены в явном виде или в процентном от исходного.
Повышать/понижать параметры стоит на несколько процентов или пару десятков единиц на каждом шаге, проводя стресс-тесты после каждого сохранения настроек или запуска «тяжёлой» игры. Во втором случае рекомендуется запустить RTSS, установка которой предлагается после Afterburner. Программа в режиме оверлея (наложения) визуализирует текущее количество кадров, выдаваемое видеокартой в игре.
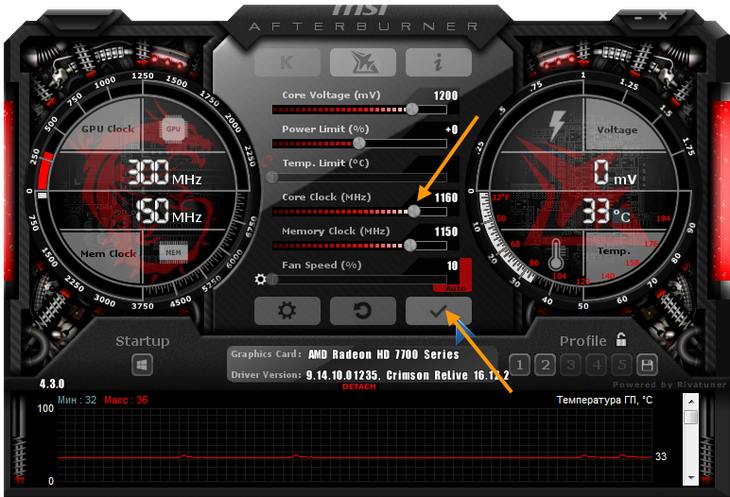
Регулирование частоты графического ядра
Для активации ручного изменения переменной жмем по иконке шестеренки возле ползунка Fan Speed.
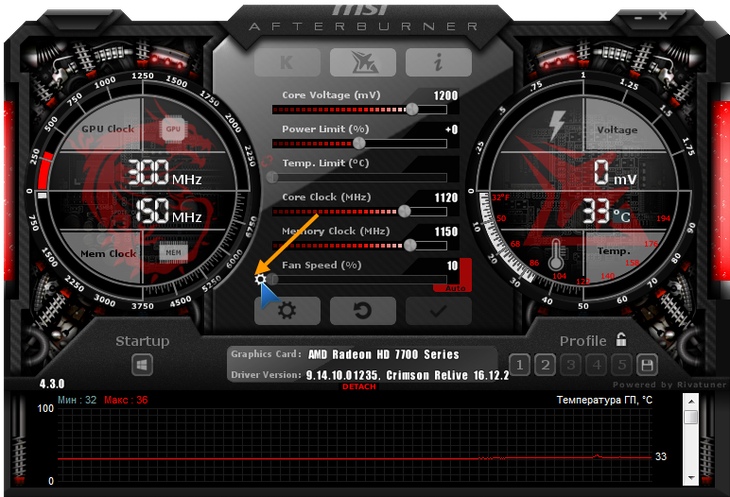
Включение режима ручного управления числом оборотов кулера
Если желаете, чтобы система самостоятельно подстраивала скорость вентилятора, исходя из текущей температуры видеокарты, переключитесь на автоматическое регулирование значения, щелкнув по пиктограмме Auto.
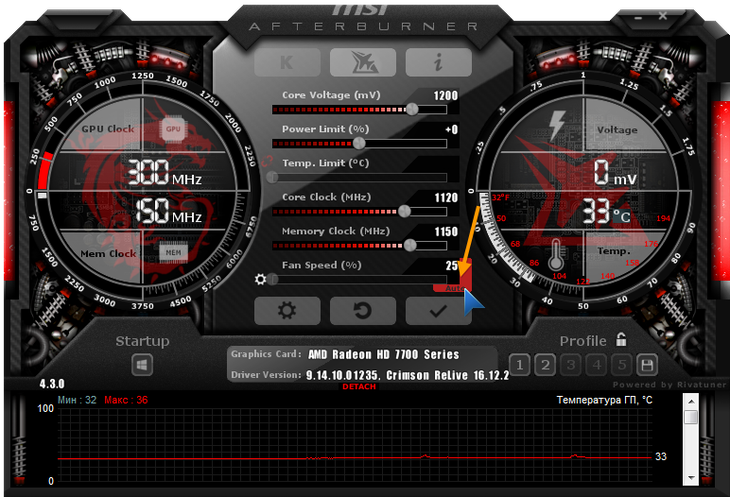
Активируем автоматическое регулирование частоты оборотов вентилятора
В разделе настроек «Кулер» можно указать частоту обновления параметра и добиться максимальной эффективности охлаждения, сведя на нет дребезг вентилятора.
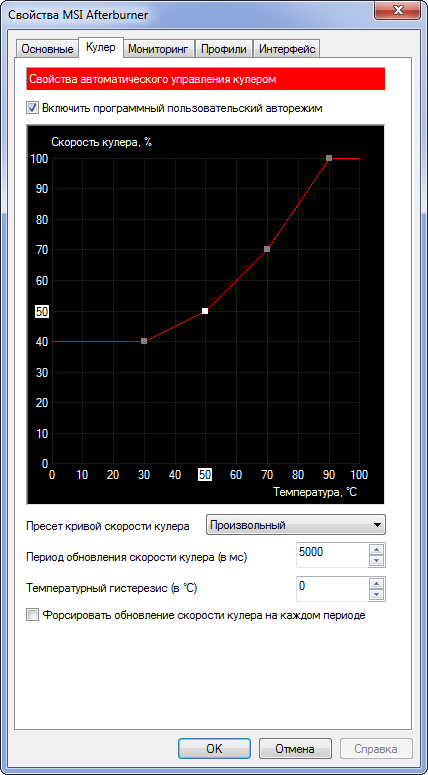
Изменение периода обновления данных о текущей скорости работы вентилятора
В одноименной вкладке настроек Afterbuner доступны возможность отключения визуализации ненужных графиков и указание пиковых значений всех показателей, которые считываются программой с сенсоров. При достижении указанного значения приложение предупредит юзера о достижении верхнего предела, например, температуры.

Убираем ненужные графики с окна мониторинга
Для различных ситуаций (современные игры, обработка видео, очень требовательные к графике игры, работа с двухмерной графикой) в MSI Afterburner доступна возможность сохранения пяти различных вариантов разгона. Для игр, например, показатели, отвечающие за производительность устройства, следует повышать, а для просмотра фильмов, работы в интернете и текстовых редакторах можно снизить потребление электроэнергии видеокартой.
Что примечательно, переключение между профилями осуществляется «на лету» посредством клика по единой пиктограмме или задействования закрепленных за этим клавиш.
Для добавления пресета изменяем требуемые настройки разгона в центральном окне и жмем по иконке «Сохранить».
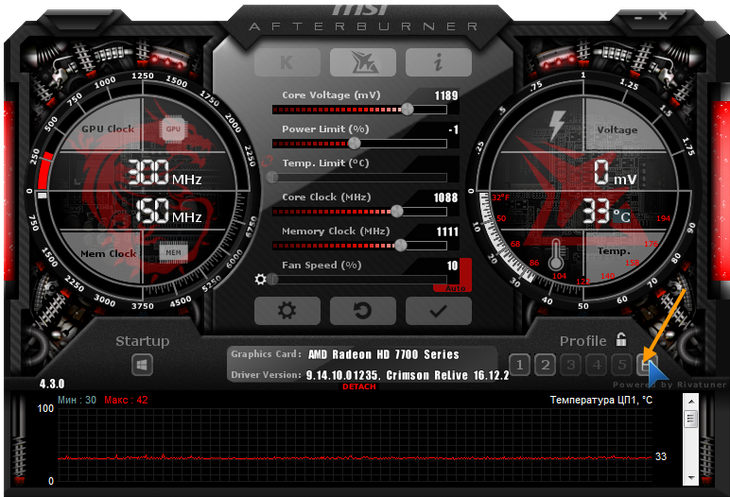
Сохранение новых настроек в отдельный профиль
Затем кликаем по одной из мигающих цифр для закрепления текущей конфигурации за соответствующей ей ячейкой.
Во вкладке настроек «Профили» активацию каждого из пресетов можно закрепить за комбинацией горячих клавиш, не используемых в системе.
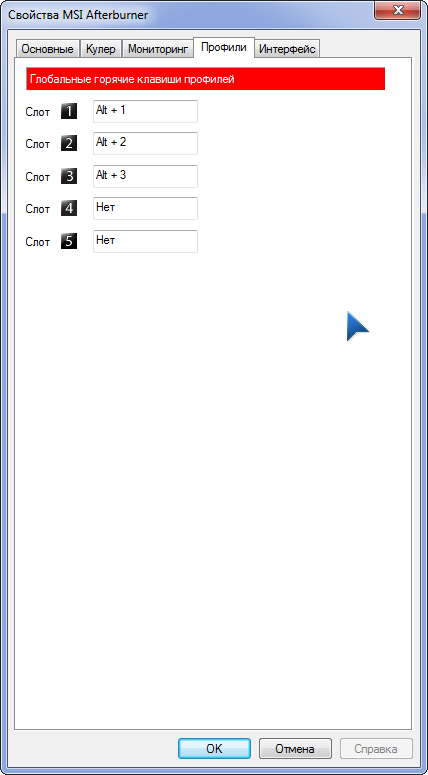
Закрепление комбинации горячих клавиш за активацией перечня настроек
Ранее приложение было оснащено функциями захвата скриншотов и видео с трехмерных игр и поддерживало различные профили для работы в трехмерном и двухмерном режимах, что позволяло экономить электроэнергию, но в последних версиях разработчики отказались от этих функций.
Для чего нужен разгон видеокарты
Причин несколько:
- для увеличения производительности;
- для уменьшения потребления;
- для увеличения производительности и уменьшения потребления.
Как разогнать видеокарту AMD Radeon
Начнем с того, о чем нужно знать в первую очередь. Разгон видеокарты (оверклокинг) может нести определенные риски и последствия. Об этом нужно подумать заранее:
- Если у Вас бывали случаи перегрева, то сначала нужно позаботиться об апгрейде охлаждения, т.к. после оверклокинга видеоадаптер начнет выделять больше тепла.
- Чтобы повысить производительность графического адаптера, придется настроить большую подачу напряжения на него.
- Такой расклад может не понравиться блоку питания, который также может начать перегреваться.
- При желании, разогнать видеокарту ноутбука дважды подумайте, особенно, если речь идет о недорогой модели. Тут могут возникнуть одновременно две предыдущие проблемы.
Важно! Все действия по разгону видеоадаптера Вы будете совершать на свой страх и риск.
Вероятность того, что в итоге он выйдет из строя, всегда есть, но она сводится к минимуму, если Вы не станете торопиться и все сделаете «по науке».
В идеале разгон делается посредством перепрошивки БИОСа графического адаптера. Это лучше доверять специалистам, а обычный пользователь ПК может воспользоваться программными средствами.
Для оверклокинга видеокарты сразу скачайте и установите следующие утилиты:
- GPU-Z;
- MSI Afterburner;
- FurMark;
- SpeedFan.
Далее придерживайтесь нашей пошаговой инструкции.
Кстати, не поленитесь проверить актуальность драйверов Вашего видеоадаптера прежде, чем приступать к его разгону.
На протяжении всего процесса оверклокинга видеокарты нужно будет следить, чтобы ни она, ни другое железо не нагревалось до критической температуры (в данном случае 90 градусов). Если такое происходит, значит, Вы переборщили с разгоном и нужно уменьшать настройки.
Для мониторинга используйте программку SpeedFan. Она выводит перечень компьютерных компонентов с температурным показателем каждого из них.
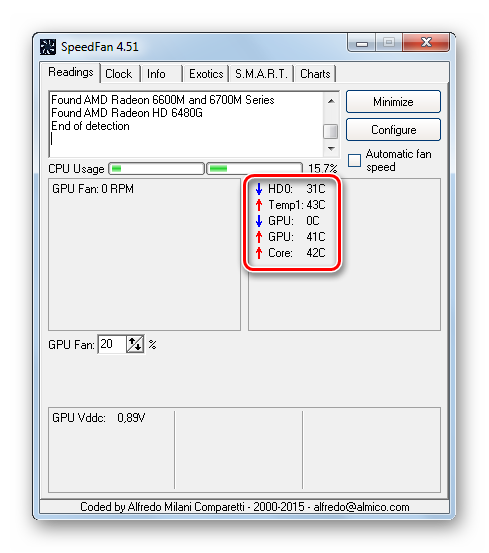
Программа GPU-Z позволит увидеть, с чем именно Вам придется работать. Для начала обратите внимание на значения «Pixel Fillrate», «Texture Fillrate» и «Bandwidth». Можно навести курсор на каждое из них и почитать, что есть что. В общем, эти три показателя в значительной мере определяют производительность графического адаптера, а самое главное – их можно увеличить. Правда, для этого придется менять немного другие характеристики.
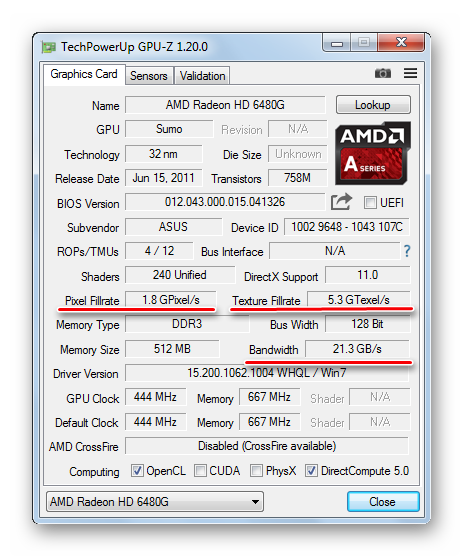
Ниже есть значения «GPU Clock» и «Memory». Это частоты, на которых работает графический процессор и память. Вот их то и можно будет немного прокачать, тем самым улучшив вышеописанные параметры.
Программа GPU-Z позволит увидеть, с чем именно Вам придется работать. Для начала обратите внимание на значения «Pixel Fillrate», «Texture Fillrate» и «Bandwidth». Можно навести курсор на каждое из них и почитать, что есть что. В общем, эти три показателя в значительной мере определяют производительность графического адаптера, а самое главное – их можно увеличить. Правда, для этого придется менять немного другие характеристики.
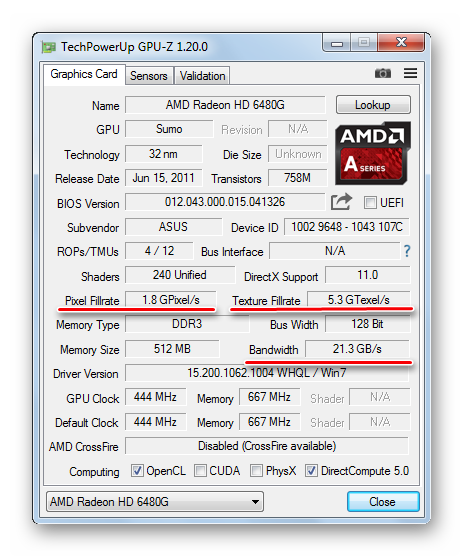
Ниже есть значения «GPU Clock» и «Memory». Это частоты, на которых работает графический процессор и память. Вот их то и можно будет немного прокачать, тем самым улучшив вышеописанные параметры.
При выходе из программы все параметры сбросятся. Чтобы в следующий раз их не вводить заново, нажмите на кнопку сохранения и выберите любой номер профиля.
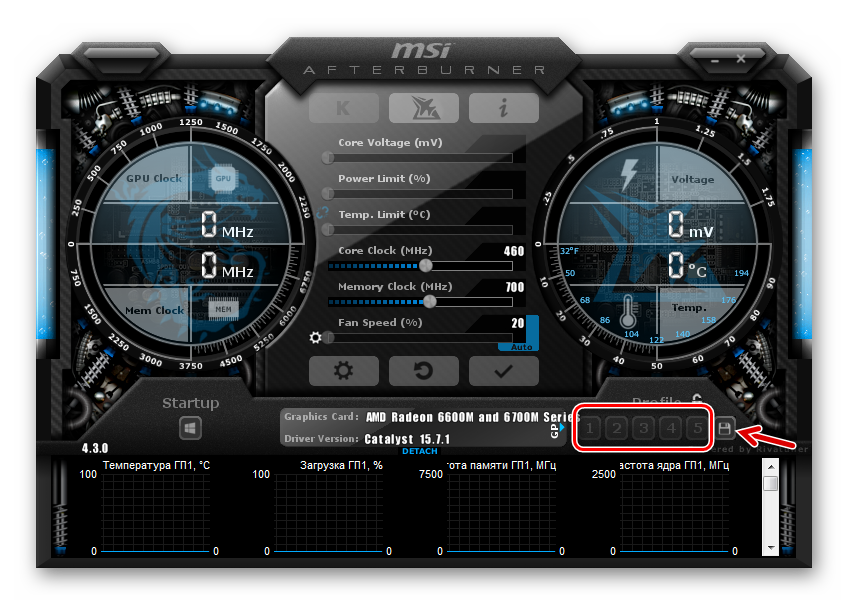
Так Вам будет достаточно войти в программу, кликнуть по этой цифре и все параметры сразу будут применены. Но мы пойдем дальше.
Разогнанная видеокарта в основном нужна при работе игр, а при обычном пользовании ПК нет смысла ее лишний раз гонять. Поэтому в MSI Afterburner можно настроить применение Вашей конфигурации только при запуске игр. Для этого перейдите в настройки и выберите вкладку «Профили». В выпадающей строке «3D профиль» обозначьте отмеченную ранее цифру. Нажмите «ОК».
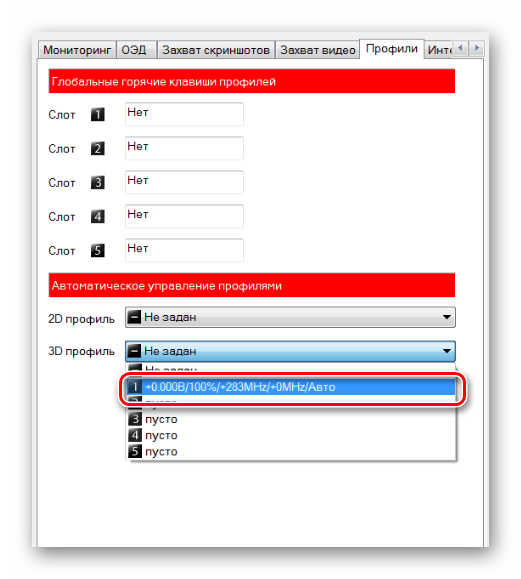
На заметку: можно включить «Startup» и видеокарта будет разгоняться сразу после запуска компьютера
Подводные камни
Стоит помнить, что разгон видеокарты возможен только в том случае, если по умолчанию она использует менее 100% своих мощностей. В противном случае придётся довольствоваться тем, что есть.
Вот несколько предостережений тем, кто всё-таки решился на разгон видеокарты AMD Radeon:
- Обязательно убедитесь, что система и сама видеокарта не перегреваются. Так как у AMD с перегревом проблемы стоят особенно остро рекомендуется уделить этому пункту максимальное внимание – проведите стресс-тесты, замеры температуры видеокарты, процессора и блока питания;
- Из-за разгона видеокарта начнёт потреблять больше энергии, чем при работе в обычном режиме, что увеличит нагрузку на блок питания. Убедитесь, что блок питания нормально справляется с новой нагрузкой, не перегреваясь при этом;
- Если речь идёт о разгоне видеокарты ноутбука, то серьёзно задумайтесь над этим, а если всё-таки решитесь, то разгоняйте постепенно. Всё дело в том, что видеокарты на ноутбуках сильнее перегреваются из-за того, что все комплектующие слишком плотно прилегают друг к другу.
Если всё делать по инструкции, а также заранее сделать температурные замеры видеокарты и при достижении критических значений остановить разгон, то вероятность того, что видеоадаптер выйдет из строя крайне мала.
Лучше всего перепрошивать BIOS самой видеокарты, но это требует хороших познаний, поэтому обычным пользователям ПК (даже тем, что с ним на «ты») не подойдёт. Однако вместо этого можно воспользоваться специализированным программным обеспеченьем, которое лишь незначительно уступает способу с БИОСом.
Под снижением нагрузки на систему подразумевается временное отключение фоновых служб и процессов, которые занимают оперативную память и отнимают процессорное время. Для этого используется специальный софт, например, Wise Game Booster. Он позволяет оптимизировать работу сети и оболочки ОС, автоматически завершать неиспользуемые сервисы и приложения.
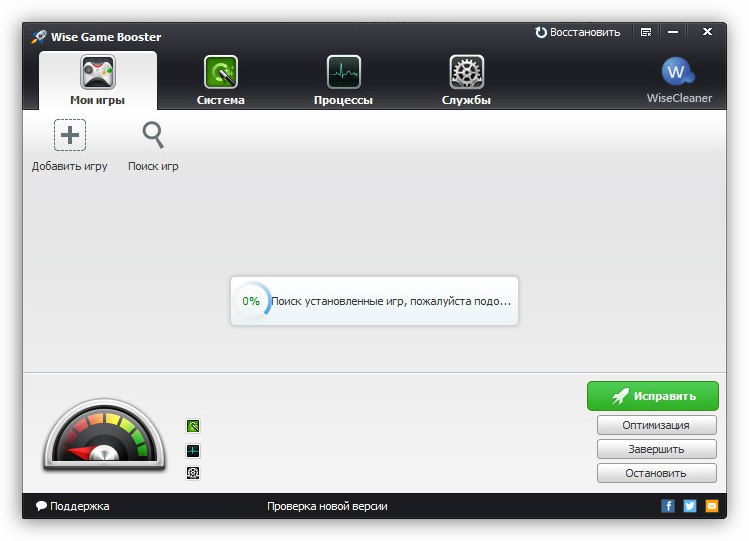
Существуют и другие подобные программы с похожим функционалом. Все они призваны помочь выделить игре больше системных ресурсов.
При установке драйвера для дискретной видеокарты на компьютер попадает и специальное ПО для настройки параметров графики. У NVIDIA это «Панель управления» с соответствующим названием, а у «красных» — Catalyst Control Center. Смысл настройки заключается в снижении качества отображения текстур и других элементов, повышающих нагрузку на GPU. Такой вариант подойдет тем пользователям, кто играет в динамичные шутеры и экшены, где важна скорость реакции, а не красота пейзажей.
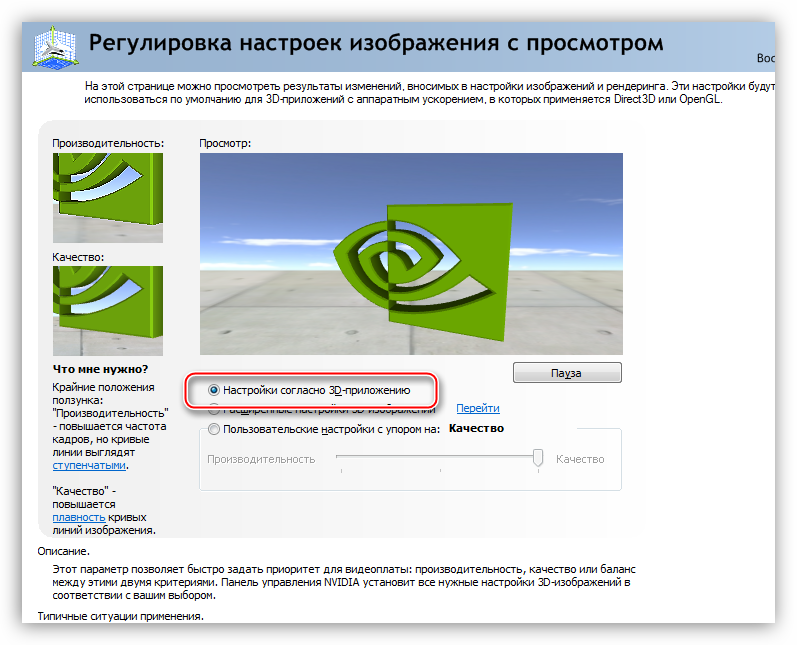
Под разгоном понимают увеличение базовой частоты центрального и графического процессора, а также оперативной и видеопамяти. Справиться с этой задачей помогут специальные программы и настройки БИОС.
Разгон видеокарты
Для разгона графического процессора и памяти можно воспользоваться MSI Afterburner. Программа позволяет поднимать частоты, увеличивать напряжение, регулировать скорость вращения вентиляторов системы охлаждения и вести мониторинг различных параметров.

Прежде чем начинать процедуру, следует вооружиться и дополнительным софтом для проведения различных измерений и стрессового тестирования, например, FurMark.
Одно из основных правил при разгоне – ступенчатое повышение частот с шагом не более 50 МГц. Делать это следует для каждого компонента – графического процессора и памяти – по отдельности. То есть, сначала «гоним» ГПУ, а потом видеопамять.
К сожалению, все рекомендации, приведенные выше, подходят только для дискретных видеокарт. Если в ноутбуке присутствует только интегрированная графика, то разогнать ее, скорее всего, не получится. Правда, новое поколение встроенных ускорителей Vega подлежит небольшому разгону, и если ваша машина укомплектована такой графической подсистемой, то не все потеряно.
Разгон процессора
Для разгона процессора можно выбрать два пути – поднятие базовой частоты тактового генератора (шины) или увеличение множителя. Здесь есть один нюанс — такие операции должны поддерживаться материнской платой, а в случае с множителем, который должен быть разблокирован, процессором. Разогнать CPU можно как с помощью настройки параметров в БИОС, так и используя программы, такие как ClockGen и CPU Control.
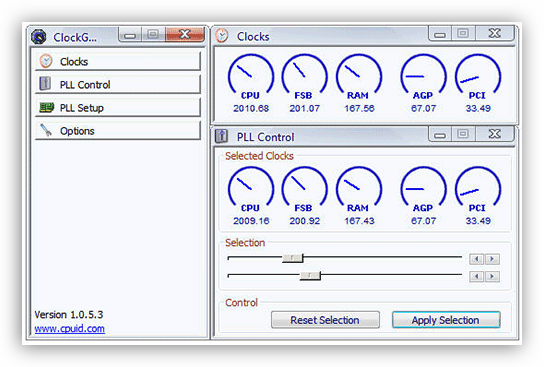
Устранение перегрева
Самое главное, о чем необходимо помнить при разгоне комплектующих – это значительное повышение тепловыделения. Слишком высокие показатели температуры ЦП и ГПУ могут негативно сказаться на производительности системы. При превышении критического порога частоты будут снижены, а в некоторых случаях произойдет аварийное отключение. Чтобы этого избежать, не следует слишком сильно «задирать» значения при разгоне, а также необходимо озаботиться повышением эффективности системы охлаждения.
Второй по важности причиной «тормозов» в играх, после видеокарты и процессора, является недостаточный объем ОЗУ. Если памяти мало, «лишние» данные перемещаются в более медленную подсистему – дисковую. Отсюда вытекает еще одна проблема – при низкой скорости записи и чтения с жесткого диска в игре могут наблюдаться так называемые фризы — кратковременные подвисания картинки. Исправить ситуацию можно двумя способами – увеличить объем ОЗУ путем добавления в систему дополнительных модулей памяти и заменить медленный HDD на твердотельный накопитель.
- https://lumpics.ru/how-to-overclock-laptop-for-games/
- https://tehnobzor.ru/stati/kak-razognat-videokartu/
- https://zagruzi.top/soft-dlya-windows/msi-afterburner.html
- https://pomogaemkompu.temaretik.com/1162953515815668035/nastrojka-msi-afterburner—instruktsiya-po-nastrojke/
- https://kriptinfo.ru/kak-razognat-kartu-gtx-1050ti-1060-1070-1080-podrobnaya-instruktsiya/
- https://lumpics.ru/how-overclock-amd-radeon-graphics-card/
- https://public-pc.com/how-to-overclock-amd-radeon/